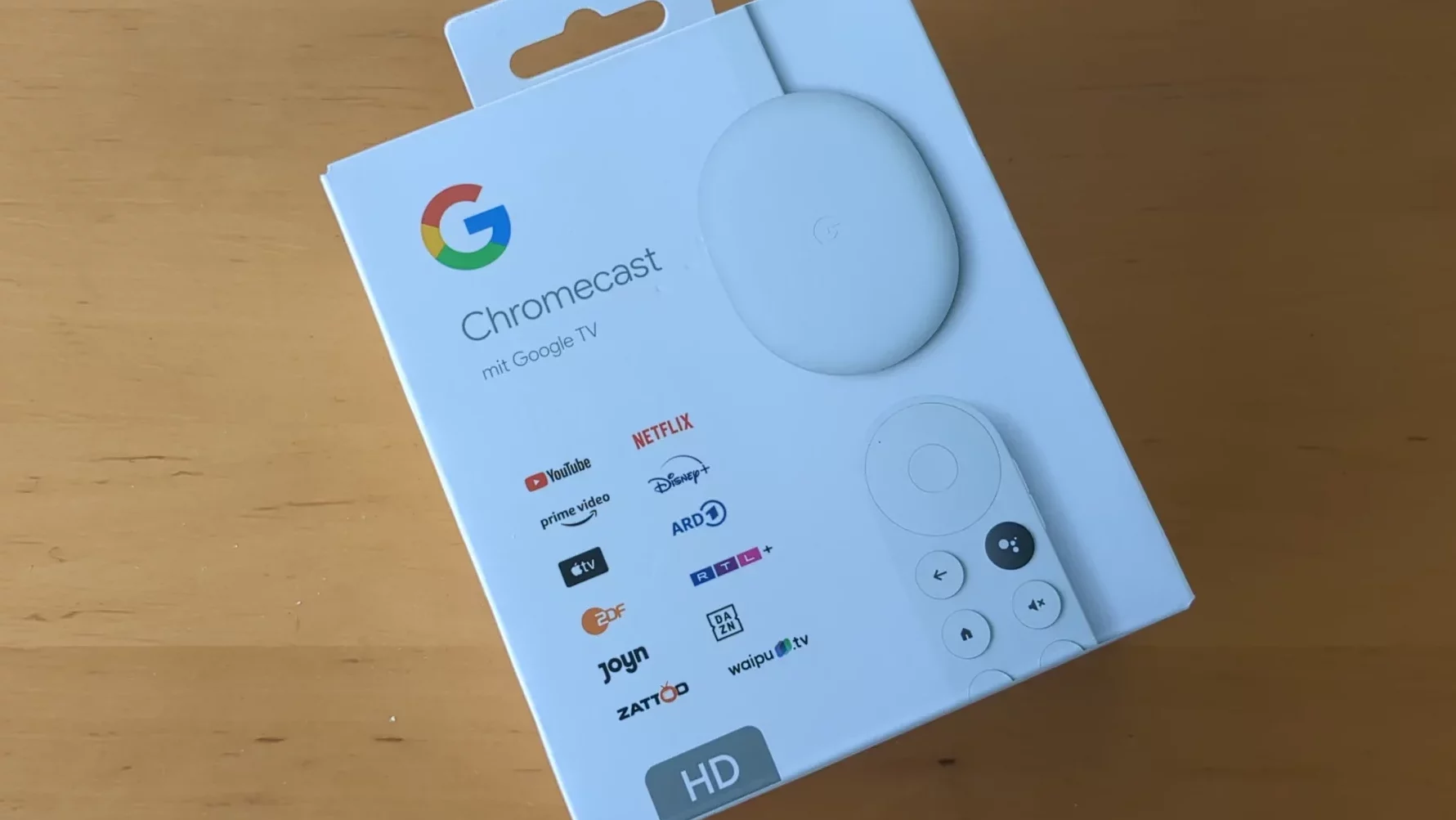
Mijn tante heeft een oude tv van minstens 10 jaar oud. Voor haar is die perfect, want hij past precies in haar tv-meubel. En hij werkt nog prima, dus ze wil geen nieuwe. Waarom iets nieuws kopen als het oude nog goed is, toch? Dat denk je vast zelf ook wel eens.
Inhoudsopgave
- Wat heb je nodig?
- Stap 1: Doe de batterijen in de afstandsbediening
- Stap 2: Plug de Chromecast in de HDMI-poort van de tv
- Stap 3: Sluit de lader aan.
- Stap 4: Zet de tv aan
- Stap 5: Koppel de afstandsbediening
- Stap 6: Selecteer je taal
- Stap 7: Download de Google Home-app en selecteer de Chromecast
- Stap 8: Scan de QR-code en volg de instructies op
- Stap 9: Wacht op de installatie van de apps
- Stap 10: Tijd om te streamen!
- Conclusie
Het nadeel aan oude tv's is dat ze geen apps hebben voor streaming. 🎬🍿 En omdat ze wel graag Netflix en Pathé Thuis gebruikt, waren we even aan het puzzelen. De oplossing? Een Chromecast. Dat is een simpele en betaalbare manier om moderne apps op een oude tv te gebruiken. Een moderne Chromecast laat je streamen vanaf een telefoon of tablet en draait Android TV.
Ik heb haar geholpen met het installeren ervan, en nu kan ze alles streamen wat ze maar wil, rechtstreeks naar die oude tv van haar. Geen nieuwe aankoop nodig, en haar geliefde meubelstuk kan gewoon blijven staan.
In dit artikel leg ik uit hoe jij net zo makkelijk een Chromecast installeert. Dus heb je ook een tv die je nog niet kwijt wilt, maar wil je wel de luxe van het streamen? Lees dan vooral verder. Aan het eind heb je je oude, domme tv omgetoverd tot een moderne smart-tv.
Wat heb je nodig?
Een Chromecast is makkelijk te installeren, en gelukkig wordt wat je nodig hebt ook allemaal meegeleverd in de doos. Wat in de doos zit, zie je op de foto hieronder. Controleer of je alles hebt en let ook op de volgende benodigdheden:
- Een Chromecast met meegeleverde afstandsbediening, laadkabel en batterijen.
- Een tv met een HDMI-poort
- Een stabiele, draadloze internetverbinding (wifi)
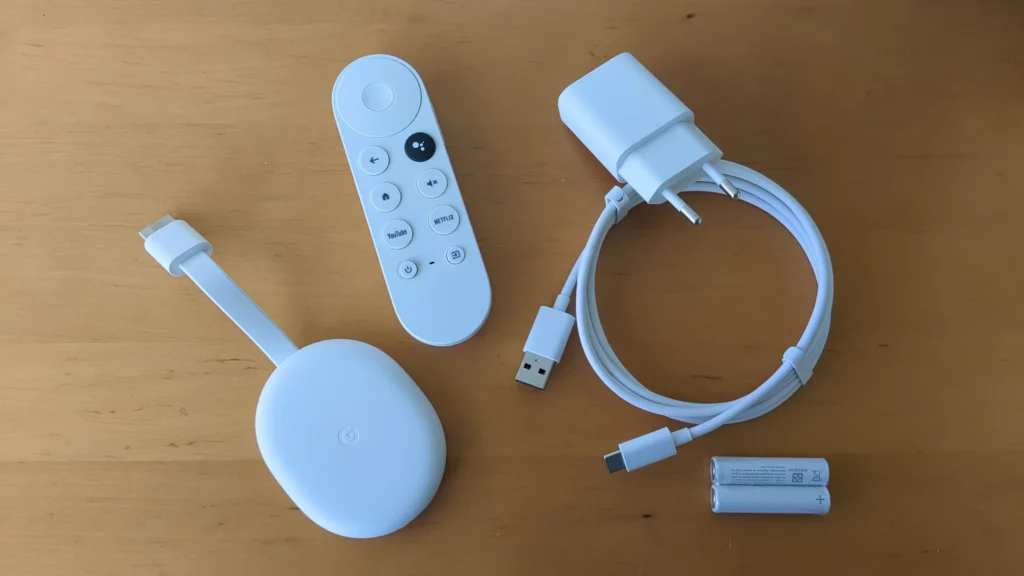
Heeft je tv alle HDMI-poorten al in gebruik? Dan kun je een HDMI-splitter gebruiken. Zo kun je meerdere apparaten aansluiten op een enkele poort. Voor de meeste mensen zal dit geen probleem zijn, omdat tv's vaak meerdere HDMI-poorten hebben.
Je hebt nu alles wat je nodig hebt en bent klaar om te beginnen. Dit proces duurt niet lang en dus je bent in een mum van tijd klaar om de nieuwste films te streamen. Dus ga lekker zitten, houd je goede humeur vast en laten we samen die oude tv omtoveren met de beste mediaspeler!
Stap 1: Doe de batterijen in de afstandsbediening
Pak je afstandsbediening en zoek naar het klepje aan de achterkant, bevestigd met een klein schuifje. Open dit klepje en je ziet de ruimte waar de AA-batterijen in moeten. Plaats de twee AA-batterijen in de daarvoor bestemde sleuven, let goed op de plus- en minpolen, en sluit het klepje weer.

Stap 2: Plug de Chromecast in de HDMI-poort van de tv
Zoek een beschikbare HDMI-poort op je tv. Deze vind je vaak op de achter- of zijkant. Steek de HDMI-stekker van de Chromecast in deze poort. Vaak heeft een tv er meerdere, en zijn ze genummerd (HDMI 1, HDMI 2, enzovoort). Let erop wat het nummer is van de poort die je gebruikt. Die heb je straks nodig om de goede input te kiezen.

Stap 3: Sluit de lader aan.
Je Chromecast heeft stroom nodig om te werken. Pak de meegeleverde lader erbij: die bestaat uit een stekker en een draad met een usb-aansluiting. Plug de usb-kant in de Chromecast en steek de stekker in een stopcontact. Een ledlampje op de Chromecast licht op: het apparaat krijgt stroom.

Stap 4: Zet de tv aan
Zet de tv aan. Als je tv meerdere ingangen heeft (bijvoorbeeld HDMI1, HDMI2, AV1, enzovoort), dan moet je nu naar de juiste input navigeren. Dat is de HDMI-poort waar je de Chromecast in hebt gestoken, bij stap 2.
De juiste input of source kiezen doe je op je tv. Je doet dit meestal via een knop op je afstandsbediening die 'Source', 'Input', of iets dergelijks heet. Selecteer de juiste HDMI-poort. Als je geen afstandsbediening meer hebt (kan gebeuren bij oude tv's...) zijn er ook knoppen op de zij- of achterkant van de tv die hetzelfde doen.
Stap 5: Koppel de afstandsbediening
Als de afstandsbediening van je Chromecast niet is gekoppeld, doen we dat nu. Je zult waarschijnlijk een melding op je tv-scherm zien die je vraagt om de afstandsbediening te koppelen. Volg de instructies op het scherm om het koppelingsproces te voltooien. Hiervoor moet je twee knoppen op de afstandsbediening enkele seconden ingedrukt houden.
In ons geval was de afstandsbediening automatisch gekoppeld, dus deze stap is niet altijd nodig. Geen paniek als je de melding Start Pairing of Begin koppelen niet ziet staan, dit is al gebeurd en je kunt verder met de volgende stap.
Stap 6: Selecteer je taal
Op je tv-scherm verschijnt een keuzemenu waar je de gewenste taal kunt selecteren. Gebruik je afstandsbediening om naar de juiste taal te navigeren en bevestig je keuze. Dit zorgt dat alle verdere instructies en menu-opties in de taal van jouw voorkeur verschijnen.
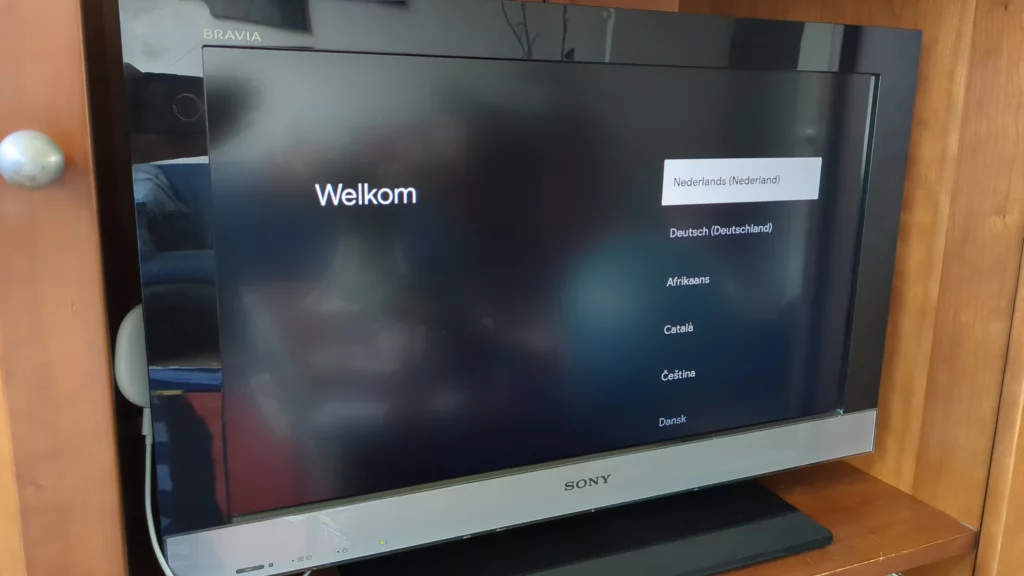
Stap 7: Download de Google Home-app en selecteer de Chromecast
Als je het nog niet gedaan hebt, download dan eerst de Google Home-app uit de appstore van je telefoon of tablet.1Google LLC, play.google.com (n.d.) 'Google Home'
Open de app en tik op Nieuw apparaat installeren. Hier verschijnen alle beschikbare Chromecasts in je netwerk.
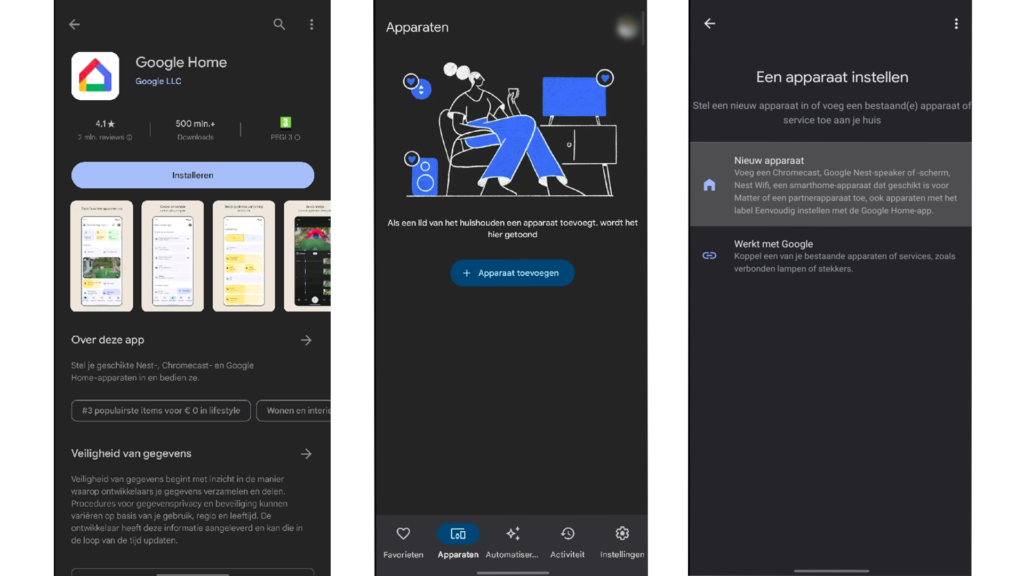
Kies de Chromecast die overeenkomt met het nummer dat op je tv-scherm staat. Linksbovenin staat iets als 'Chromecast1234'. Door hetzelfde nummer te kiezen, weet je zeker dat je met het juiste apparaat aan de slag gaat.
Stap 8: Scan de QR-code en volg de instructies op
Zodra je de juiste Chromecast hebt geselecteerd, toont je tv een QR-code. Pak je telefoon erbij en scan die code via de Google Home-app. De app leidt je door verschillende stappen. Je kunt een kamer selecteren waar je Chromecast staat, je wifi-netwerk kiezen en inloggen op je Google-account. Ook kies je hier welke apps je op je Chromecast wilt installeren.
Als je meerdere apparaten wilt verbinden met je Chromecast, overweeg dan om een Google-account specifiek voor je Chromecast in te stellen. Dan worden je persoonlijke gegevens niet gedeeld met iedereen die toegang heeft tot het apparaat.
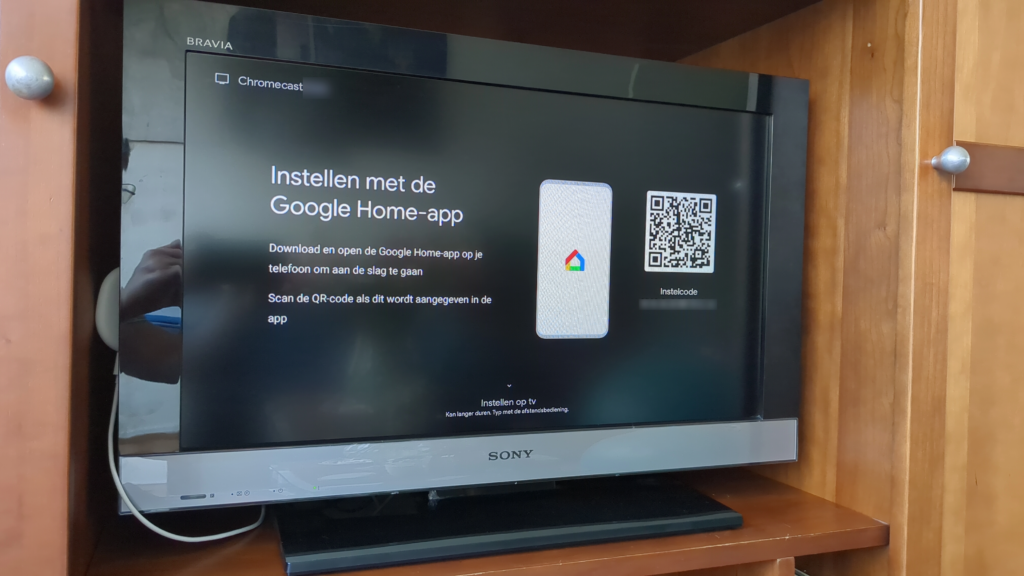
Zorg dat je telefoon of tablet verbonden is met hetzelfde wifi-netwerk als je Chromecast. Als ze op verschillende netwerken zitten, herkennen ze elkaar niet, en kun je de Chromecast niet bedienen via de app. Even controleren dus, zeker als je een 2,4GHz- en een 5GHz-netwerk hebt.
De app biedt je ook verschillende instellingen aan, zoals het weergeven van persoonlijke foto's of het instellen van een spraakassistent. Denk even goed na voordat je al deze opties inschakelt; het is niet nodig om meer data aan Google te geven dan echt nodig is.2Peter Kulche, Consumentenbond.nl (2023). 'Google en privacy'
Stap 9: Wacht op de installatie van de apps
Nu heb je even geduld nodig. Nadat je alles hebt ingesteld, heeft je Chromecast wat tijd nodig om alle apps en software die je gekozen hebt te installeren. Hoelang het duurt, varieert afhankelijk van de snelheid van je internetverbinding en het type Chromecast dat je gebruikt. Zodra het klaar is, zie je het inlogscherm en is het tijd om te genieten van je Chromecast!
Stap 10: Tijd om te streamen!
Je bent klaar. De Chromecast is geïnstalleerd. Je kunt nu inloggen op apps zoals Disney+ en Netflix om alle films te streamen die je maar wilt. Met de duurdere 4K-versie kun je zelfs gamen. Popcorn erbij en relaxen maar! Mijn tante was er in ieder geval blij mee... en de kat ook. 😸
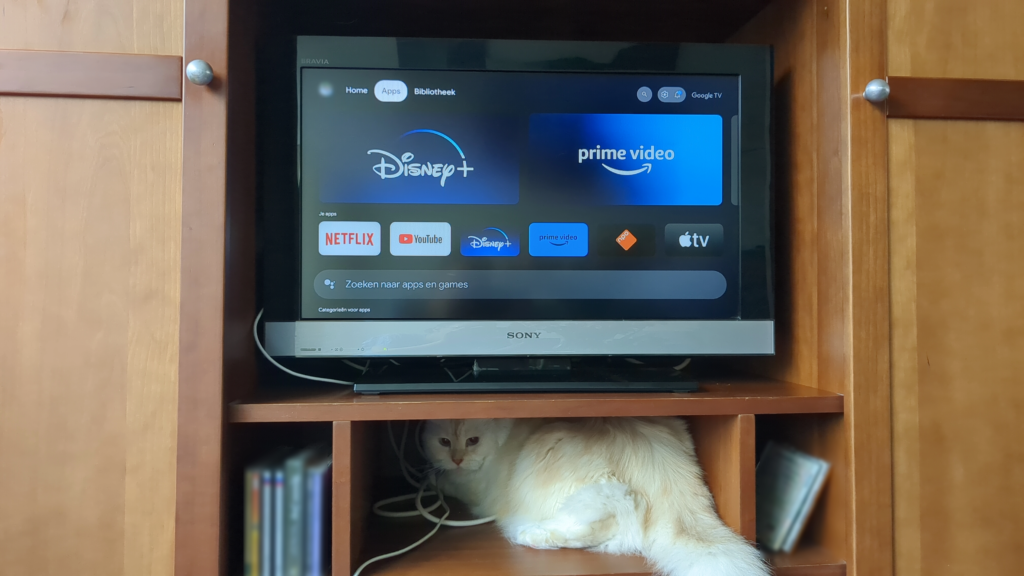
Conclusie
Je weet nu dat je geen nieuwe tv hoeft te kopen om de nieuwste apps te kunnen draaien. Net als mijn tante kun ook jij je oude, betrouwbare tv houden en nieuw leven inblazen met een Chromecast. Goed voor je portemonnee, en het scheelt e-waste. Win-win!
Je hoeft je ook niet meer af te vragen "hoe moet je een Chromecast installeren?", want je kent het stappenplan precies. Je bent dus helemaal klaar om het maximale uit je tv te halen. Welke film ga je als eerste streamen? 🎥 Laat weten of dit artikel je geholpen heeft in het feedbackformulier hieronder.
Was dit artikel behulpzaam?
Bronnen
- 1
- 2







