
Stel je voor: je laptop crasht onverwacht en je verliest al je belangrijke bestanden en applicaties. Stress! 😟 Maar wat is dat? Een exacte kopie van je harde schijf, helemaal up-to-date en klaar om in actie te komen? Dat is precies waar een gekloonde harde schijf voor dient.
Inhoudsopgave
Een gekloonde schijf is meer dan een back-up; het is een een-op-een kopie van je originele schijf. Denk aan je besturingssysteem, programma's en instellingen. Als je harde schijf crasht, vervang je hem door de kloon en werk je door alsof er niets gebeurd is. 😎 Maar hoe moet dat, een harde schijf klonen?
Waarom zou je een harde schijf willen klonen?
Een gekloonde harde redt je in tijden van technische nood. Maar waarom? Wat heb je er nu echt aan? Hieronder bespreek ik twee situaties waarin het nuttig is: een systeemherstel en de aanschaf van een nieuwe schijf.
Snel systeemherstel
Computers zijn fantastisch... als ze werken. Een harde schijf kan crashen en je bent zo uren – of meerdere dagdelen – kwijt aan het herstellen ervan. Met een gekloonde harde schijf zet je dat meteen recht. Kapotte schijf eruit, gekloonde schijf erin, en je kunt meteen verder met je werk.
Een tweede harde schijf
Nieuwe schijf? Tijd om de oude te vervangen. Wat de reden ook is – of je nu wilt overstappen naar een snellere SSD of meer opslagruimte nodig hebt – klonen maakt de overstap eenvoudig. Elk bestand, elk programma: alles wordt moeiteloos overgezet.
Nu weet je welke voordelen een gekloonde harde schijf heeft. Dit is iets wat je moet doen voordat een probleem ontstaat. Dus zelfs al denk je "mijn schijf crasht niet zo snel", kloon je schijf en, mocht het onverhoopte gebeuren, je bent zo weer aan het werk.
Wat heb je nodig?
Je bent om en klaar om je harde schijf te klonen. Hoe begin je? Laten we eerst zien of je alles hebt wat je nodig hebt. Hieronder vind je een handig lijstje. Gelukkig heb je niet veel nodig, dus je bent zo klaar om te beginnen!
- Geschikte kloonsoftware: In de stappenplannen hieronder vind je welke software ik aanraad per besturingssysteem.
- Je oorspronkelijke harde schijf (bronschijf): Dit is waar al je data al op staat. Handle with care.
- De tweede harde schijf (doelschijf): De onbeschreven schijf waarop je al je data zet. Zorg dat deze even groot of groter is dan de bronschijf.
Het juiste opslagmedium
In dit artikel gebruik ik het woord 'harde schijf', omdat dat in de volksmond vaak zo genoemd wordt. Het kloonproces is echter van toepassing op elk type schijf, HDD of SSD. Je zou het zelfs kunnen gebruiken voor een usb-stick.

Interne versus externe schijf:
Een interne schijf zit al in je computer vast, een externe schijf sluit je aan, bijvoorbeeld via usb. Bij een interne schijf kun je vaak direct in je desktopcomputer een extra aansluiting vinden. Sluit simpelweg de doelschijf aan op een vrije poort en je bent klaar om te klonen.
Bij een laptop of wanneer je een externe schijf kloont, sluit je vaak de doelschijf extern aan. In dit geval sluit je de schijf aan via een usb-aansluiting. Zodra de externe schijf is aangesloten, herkent de kloonsoftware deze als een mogelijke doelschijf en kan het klonen beginnen.
Qua kloonproces zit er weinig verschil tussen de twee: je selecteert de bronschijf en de doelschijf en laat de software het werk doen. Het enige subtiele verschil is dat het klonen naar een externe schijf iets langer kan duren, afhankelijk van de gebruikte aansluiting.

Als je overweegt om te klonen naar een nieuwe schijf, bepaal dan welk type schijf daarbij past. Overweeg de beste SSD voor snellere laadtijden en betrouwbaarheid. Vind je zowel draagbaarheid als snelheid belangrijk, ga dan voor de beste externe SSD.
Heb je een beperkt budget, maar wel behoefte aan veel opslag? Dan is de beste externe harde schijf een goede keus. Zelf gebruik ik als externe harde schijf vaak een interne SSD in een behuizing, zodat ik hem toch extern aan kan sluiten als dat nodig is.
Harde schijf klonen in Windows
Stap 1: Macrium Reflect Trial Installeren
Begin met het installeren van de Macrium Reflect Trial. Je moet je e-mailadres invoeren om een code te ontvangen voor een proefversie die 30 dagen geldig is. Zodra je de software hebt gedownload en geïnstalleerd, open je het programma. Je zult een overzicht zien van alle aangesloten schijven en partities. 1Macrium.com 'n.d.' 'Macrium Reflect Home'
Stap 2: Harde schijven aansluiten
Voordat je het kloonproces start, moeten beide harde schijven – je bronschijf en doelschijf – aangesloten zijn op je computer. Als ze niet direct zichtbaar zijn in het Macrium Reflect programma, ga dan naar het menu 'Weergeven' en klik op 'Verversen'.

Stap 3: Selecteer de bronschijf
In deze stap selecteer je welke schijf of partitie je wilt klonen, de bronschijf. Kies de juiste schijf en vink daarbij de partities die je wilt klonen aan. Als je de hele schijf wilt klonen, vink dan het vakje helemaal links bij de schijf aan. Zodra de bronschijf is geselecteerd, kun je klikken op Deze partities klonen. Dit zal de geselecteerde data klaarzetten om gekloond te worden.
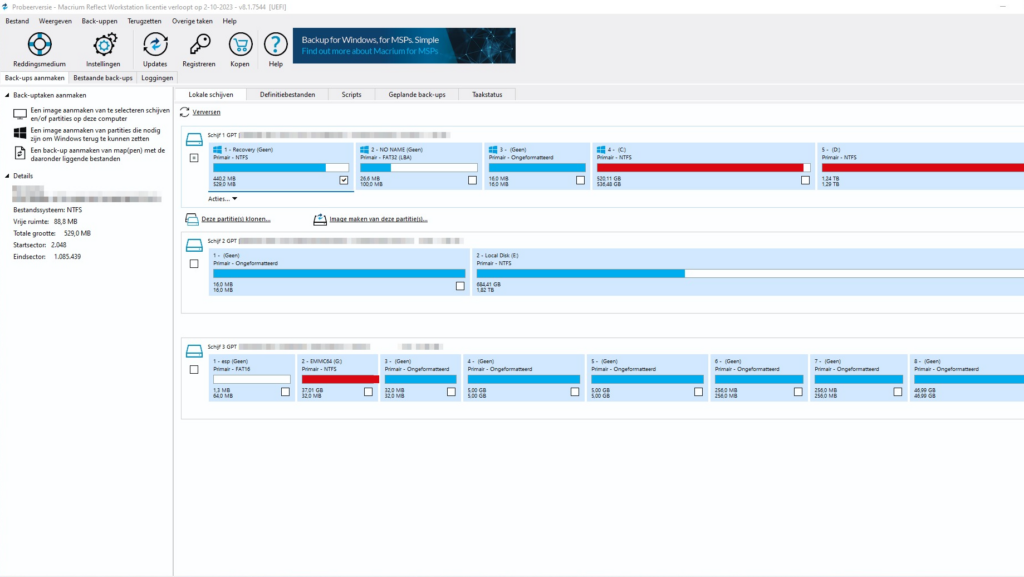
Stap 4: Kies je doelschijf
Hierna verschijnt een menu waar je de doelschijf kunt kiezen. Dit is de schijf waarop de gekloonde data zal komen te staan. Zorg dat deze schijf even groot of groter is dan de bronschijf om problemen te voorkomen.
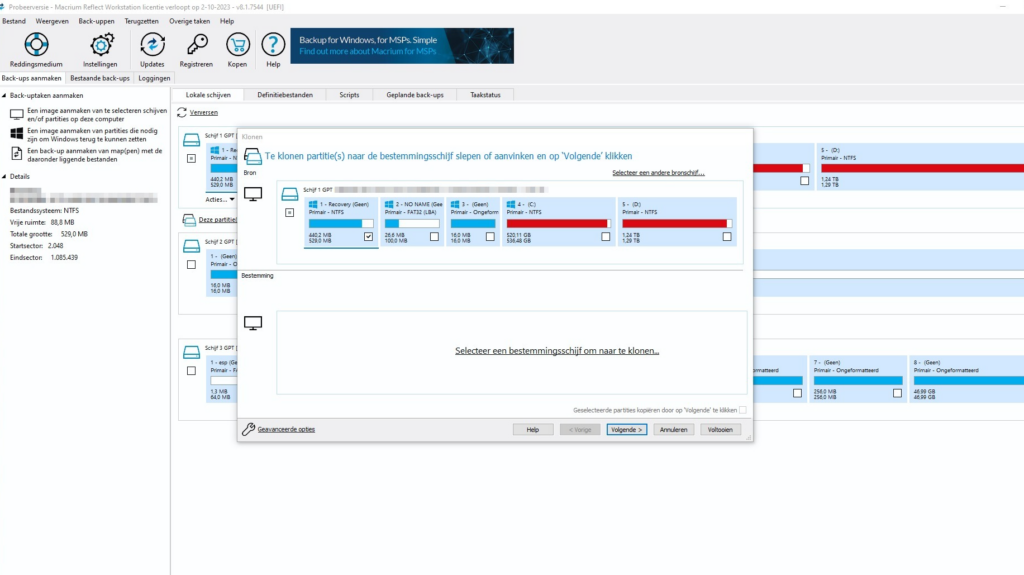
Stap 5: Controleer en voltooi
Na het kiezen van de doelschijf klik je op Volgende tot je in het Kloonoverzicht komt. Dit overzicht toont een samenvatting van alle acties die zullen worden uitgevoerd. Controleer dit zorgvuldig. Alles gecheckt en nog eens gecheckt? Klik dan op ‘Voltooien’ om het kloonproces te starten.
Het klonen kost even tijd. Hoe lang het duurt, is afhankelijk van de hoeveelheid data en de snelheid van de schijf en aansluiting. Als het klaar is, heb je een exacte kopie van je bronschijf op de doelschijf. Gefeliciteerd, je hebt je harde schijf gekloond.
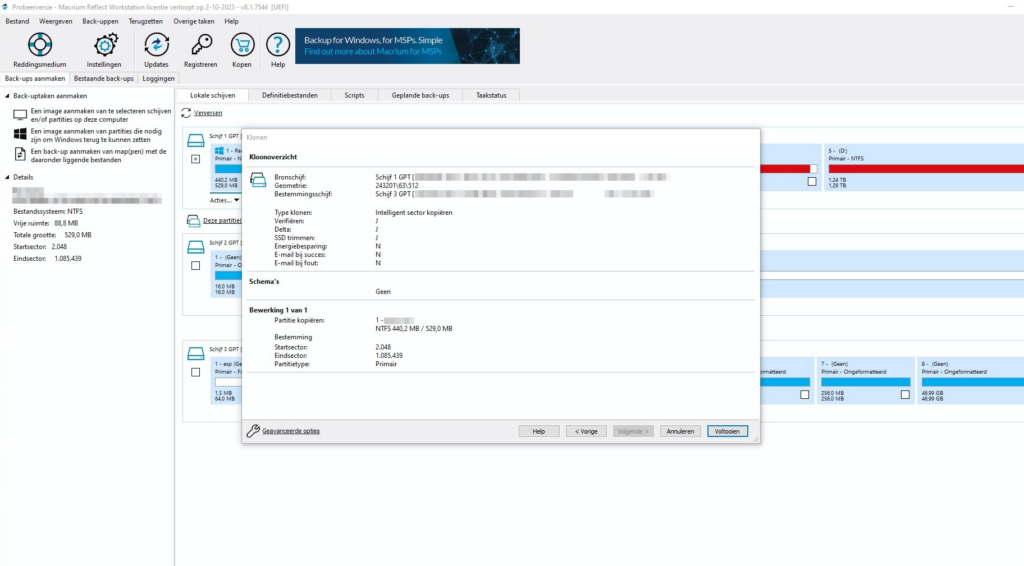
Harde schijf klonen in MacOS
Stap 1: Verbind een harde schijf met je Mac
Om te beginnen, verbind je de externe harde schijf die je wilt klonen met je Mac via een usb- of Thunderbolt-poort. Als de schijf niet automatisch verschijnt, kun je deze lokaliseren via het Schijfhulpprogramma.
Stap 2: Installeer Carbon Copy Cloner
Voor het klonen gebruiken we Carbon Copy Cloner. Ga naar www.bombich.com om de trialversie te downloaden. Na het invullen van je gegevens ontvang je een e-mail om de software te activeren. 2Bombich.com 'n.d.' 'Download Carbon Copy Cleaner'
Stap 3: Start Carbon Copy Cloner op
Na de installatie start je Carbon Copy Cloner. Je ziet hier een interface waarin je de Bron en het Doel kunt aangeven voor het kloonproces. Het is een overzichtelijke interface, dus je kunt snel zien wat waar naartoe gaat.
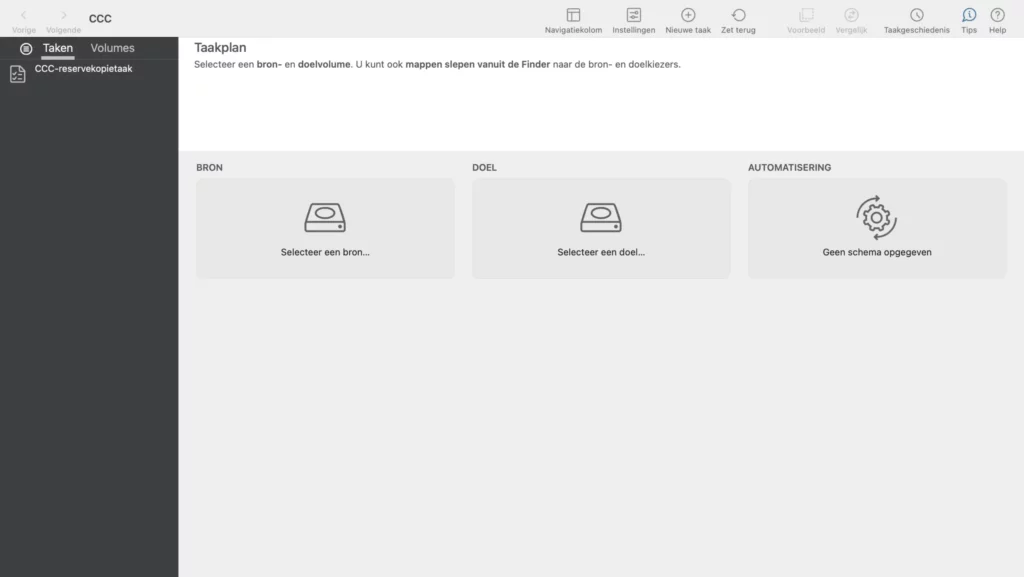
Stap 4: Selecteer de bronschijf
In Carbon Copy Cloner selecteer je aan de linkerkant de schijf die je wilt klonen. Dit wordt hier Bron genoemd.
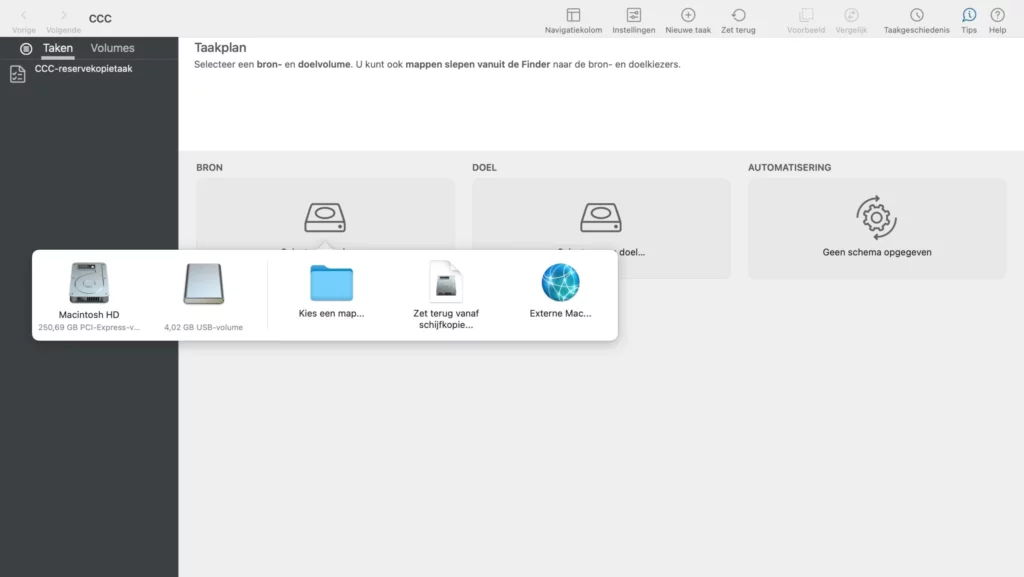
Stap 5: Kies de doelschijf en klik op Clone
Aan de rechterkant van het scherm kies je nu het Doel, oftewel de schijf waar je alle data naartoe wilt kopiëren. Na de selectie klik je op de knop Clone. Hiermee start het daadwerkelijke kloonproces. Afhankelijk van de hoeveelheid data kan dit even duren.
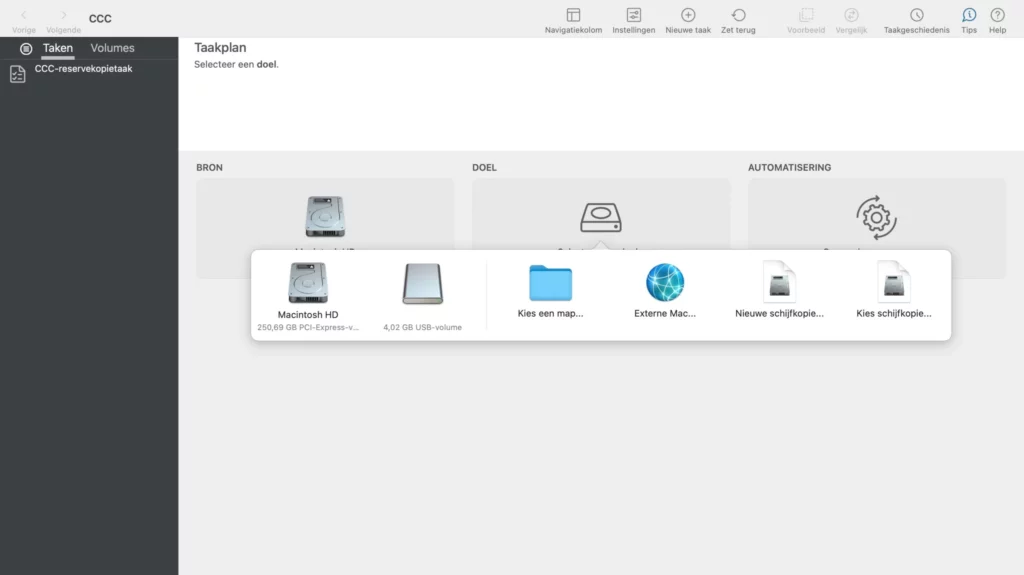
Dat was het! Je hebt de harde schijf van je Mac gekloond. Goed gedaan. Je kunt nu naar de conclusie onderaan het artikel scrollen, tenzij je ook heel graag wilt weten hoe je een harde schijf kopieert in Linux.
Harde schijf klonen in Linux
In Linux zit een ingebouwde tool, dd. Deze tool is simpel en krachtig. De afkorting dd komt uit de Unix-wereld en staat voor data duplicator. In onderstaande stappen leg ik je uit hoe je het programma kunt gebruiken.
Stap 1: Zorg dat dd geïnstalleerd is
Op de meeste linuxsystemen is dd al geïnstalleerd, maar het kan geen kwaad te controleren. Open de terminal en tik which dd in. Geen resultaat? In dat geval installeer je het eenvoudig met sudo apt install coreutils als je Ubuntu gebruikt.
Stap 2: Sluit de doelschijf aan en identificeer de schijven
Zodra je de nieuwe schijf aansluit op je Linux-machine via een usb- of SATA-poort, ga je weer naar de terminal. Voer het commando sudo fdisk -l uit. Je krijgt nu een overzicht van alle opslagapparaten, inclusief je nieuwe schijf.
Identificeer de bronschijf die je wilt klonen (meestal iets als /dev/sda) en de nieuwe doelschijf (waarschijnlijk /dev/sdb). Noteer nauwkeurig je bron- en doelschijf. Let op: dd kopieert data blok voor blok en zonder bevestiging te vragen. Een verkeerde letter in je commando, en de verkeerde schijf wordt overschreven. Vaarwel data.
Stap 3: Kloon met dd
Voer het commando hieronder uit in de terminal. Omdat wordt aangeraden om nooit een commando te gebruiken waarvan je niet precies weet wat het doet, geef ik je hieronder gedetailleerde uitleg over wat alles precies betekent.
sudo dd if=/dev/sda of=/dev/sdb bs=64K conv=noerror,syncWat betekent dit commando?
| Commando | Betekenis |
sudo | Dit staat voor superuser do. Hiermee voer je een commando uit met beheerdersrechten. |
dd | Dit is het daadwerkelijke commando dat we uitvoeren. dd staat voor data duplicator en het wordt meestal gebruikt voor kopieën van systeemdata, meestal van en naar blokopslagapparaten zoals harde schijven. |
if=/dev/sda | if staat voor "input file". In dit geval wordt /dev/sda (meestal de eerste harde schijf) gelezen als de input. |
of=/dev/sdb | of staat voor "output file". De data die uit /dev/sda komt, wordt gekopieerd naar /dev/sdb (vaak de tweede harde schijf). |
bs=64K | bs staat voor "block size". Hier bepaal je de grootte van de blokken die in één keer worden gelezen en geschreven. De waarde 64K betekent dat elk blok 64 kilobytes groot is. |
conv=noerror,sync | Dit zijn opties voor conversie. - noerror: Dit betekent dat als dd een leesfout tegenkomt (bijvoorbeeld als het een bestand niet kan ophalen), het de fout negeert en doorgaat met de operatie.- sync: Als er een leesfout optreedt, worden de ontbrekende bytes vervangen door nullen om de uitvoer alsnog gelijk te maken aan de invoer. |
Samenvattend: dit commando kopieert elke bit van de ene harde schijf (/dev/sda) naar de andere (/dev/sdb), en doet dit in blokken van 64 kilobytes. Als het een fout tegenkomt, gaat het gewoon door en vult het de ontbrekende data met nullen.
Waarom 64 kilobytes?
De keuze voor de blokgrootte (bs) hangt af van het bestandssysteem dat je gebruikt, de snelheid van je harde schijf en wat je wilt bereiken met het dd-commando. Waarom kiezen we dan voor 64 kilobytes?
Ten eerste, omdat het de prestaties beïnvloedt. Een grotere blokgrootte (in vergelijking met bijvoorbeeld 4 kilobytes) kan de lees- en schrijfsnelheden verbeteren, omdat grotere blokken minder I/O-bewerkingen nodig hebben.
Ook is het goed voor de compatibiliteit: 64K is vaak een goede middenweg tussen prestatie en compatibiliteit. Veel moderne bestandssystemen (zoals NTFS en ext4) gebruiken standaard een blokgrootte van 4K, en 64K is een veelvoud daarvan.
Wat zijn andere opties voor de grootte?
- 4K: Dit is de standaard blokgrootte voor veel moderne bestandssystemen. Het is een veilige keuze, maar kan langzamer zijn voor grootschalige datamigratie.
- 1M of 4M: Voor nog snellere data-overdracht kunnen deze grotere groottes handig zijn. Houd echter rekening met de potentiële nadelen, zoals meer "verspilde" ruimte als de blokgrootte niet goed aansluit op het bestandssysteem.
- 512 bytes: Dit is de traditionele sectorgrootte voor harde schijven en is een veilige, maar zeer langzame optie. Dit is zelden aanbevolen tenzij je een heel specifieke reden hebt.
De keuze voor 64K biedt dus evenwicht tussen snelheid en flexibiliteit, maar voel je vrij om te experimenteren met andere waarden als je denkt dat dat beter bij jouw situatie en manier van gebruiken past.
Stap 4: Gebruik GParted voor partitiebeheer
Is je doelschijf groter of kleiner dan je bronschijf? Dan komt GParted van pas. GParted staat voor GNOME Partition Editor en het is een partitiebewerkingsprogramma. Het stelt je in staat de grootte van je partities aan te passen, zodat je geen data verliest of onbenutte ruimte overlaat.
Je kunt GParted installeren via de pakketbeheerder of het downloaden van de officiële website.3Gparted.org (n.d.). 'Gnome Partition Editor - Downloads'
Op een Ubuntu-machine bijvoorbeeld, open je de terminal en voer dit commando in: sudo apt install gparted. Op andere distributies is de aanpak vergelijkbaar.
Eenmaal geïnstalleerd, open je GParted via het applicatiemenu of door gparted in de terminal te typen. Je krijgt een overzichtelijk venster te zien met al je schijfpartities. Van hieruit kun je partities bewerken door ze te vergroten, verkleinen, aanmaken of verwijderen.
Wat is een partitie?
Een partitie is een afzonderlijk gedeelte van de opslagruimte op je harde schijf of SSD. Je kunt het zien als een soort virtuele schijf binnen je fysieke schijf. Elk van deze partities kan een ander bestandssysteem hebben, zoals NTFS voor Windows of ext4 voor Linux, en wordt behandeld alsof het een aparte schijf is.
Dit maakt het mogelijk om verschillende besturingssystemen op één fysieke schijf te installeren. Ook houd je je data georganiseerd door verschillende soorten bestanden in verschillende partities op te slaan. Je kunt bijvoorbeeld een partitie speciaal voor je systeembestanden maken en een andere partitie voor je persoonlijke bestanden.
Door je schijf op deze manier in te delen, is het makkelijker om back-ups te maken of je systeem opnieuw te installeren zonder je persoonlijke bestanden te verliezen. Door een programma als GParted te gebruiken, heb je veel flexibiliteit in hoe je je opslagruimte wilt gebruiken.
Het klonen van harde schijven is dus mogelijk op verschillende besturingssystemen, elk met zijn eigen programma's en processen. Of je nu een Windows-, MacOS- of Linuxgebruiker bent, het klonen van je harde schijf is een simpel proces wat je in de toekomst veel kopzorgen gaat schelen.
Conclusie
Je weet nu meer over een harde schijf klonen. Het houdt je gegevens veilig en toegankelijk. En dankzij bovenstaande stappenplannen is het voor jou een eitje. Of je nu op Windows het veelzijdig Macrium Reflect gebruikt, de intuïtieve interface van Carbon Copy Cloner op MacOS, of de krachtige command line tool dd in Linux, werk nauwkeurig en wees voorzichtig met je data.
Bedankt voor het lezen van dit artikel! Ik hoop dat deze gids je geholpen heeft. 😃 Laat je nog even weten wat je ervan vond? Dit kan in het feedbackformulier hieronder. We waarderen je reacties, dus deel gerust je ervaringen en gedachten!
Was dit artikel behulpzaam?
Bronnen
- 1
- 2
- 3







