
Je kent het probleem vast wel: je zit lekker thuis op je computer, maar je wifi is net te zwak voor alles wat jij ermee wil doen. 'Frustrerend' is het woord niet meer als je midden in een spannende film of in een lekker potje gamen onderbroken wordt door een slechte internetverbinding.
Inhoudsopgave
- Wat is een access point?
- Wat heb je nodig?
- Stap 1: Zoek op wat het IP-adres van router A is
- Voor Windows:
- Voor Mac:
Gelukkig is het mogelijk om je wifi-signaal door hele huis heen te versterken. Dit kan met access points, doordat deze het bereik van je wifi-netwerk uitbreiden.
Hier hoef je niet een nieuw apparaat voor aan te schaffen. Je zet zelf een access point op met een tweede router – bijvoorbeeld een oude, die je niet meer gebruikt. Klinkt dit beter dan een hele nieuwe kopen? Lees dan nu verder om te leren hoe je dat doet.
Wat is een access point?
Om in huis verbinding te hebben met het internet, maak je gebruik van een modem, een router en vaak ook een access point.
Met een modem haal je internet in huis. Het zet het signaal van de binnenkomende internetkabel in je huis om naar een internetsignaal. Een modem verbindt slechts één apparaat met het internet.
Daarom gebruik je een router. Een router creëert een heel netwerk, waarmee meerdere apparaten verbinding maken met het internet zodra ze hierop zijn aangesloten. Dit kan via wifi, of een internetkabel.
De meeste routers bevatten tegenwoordig een ingebouwd access point. Dit is wat het wifi-signaal uitzendt. Een extern access point – waar we het vandaag over hebben – maakt verbinding met je router om het het wifi-bereik nog verder uit te breiden.
Deze externe access points ontvangen het internetsignaal via een directe verbinding met de router met een internetkabel. Dit pakken ze op en verzenden ze uit als lokaal wifi-netwerk, dat 'samensmelt' met het wifi-netwerk dat je router uitzendt. Zo krijg je door je hele huis heen een sterk wifi-signaal.
Wat heb je nodig?
Je router instellen als access point heeft twee ingrediënten: twee routers. Deze routers gebruiken we om een mesh-netwerk in je huis te maken. In een mesh-netwerk werken verschillende apparaten samen als één wifi-netwerk.
Je router hoeft niet per se aan speciale voorwaarden te voldoen. Als je nog een oude router in huis hebt liggen, is deze hoogstwaarschijnlijk geschikt, zolang hij maar een access point-functie heeft.
Verder heb je een computer nodig die verbinding heeft met het internet. Dit is nodig voor het instellen van de router.
Als laatste is het belangrijk om wat geduld te hebben. Er zijn een aantal stappen die gevolgd moeten worden, dus kan het ook eventjes kan duren tot alles goed werkt.
Omdat je met twee verschillende routers gaat werken, worden deze om verwarring te voorkomen router A en router B genoemd. Router A is de router die je al gebruikt; router B is de tweede router die je omzet tot een access point.
Stap 1: Zoek op wat het IP-adres van router A is
Om te beginnen moet je achterhalen wat het IP-adres van router A is. Zorg ervoor dat je computer of laptop verbinding heeft met de router via wifi, of met een netwerkkabel.
Je moet een paar stappen volgen om het IP-adres te achterhalen. Deze verschillen voor Windows- en Mac-computers.
Zorg ervoor dat je het IP-adres ergens opschrijft, deze hebben we nodig!
Voor Windows:
- Typ in de zoekbalk 'cmd' of 'opdrachtenprompt' in
- In het venstertje dat opent, typ je 'ipconfig'
- Als het goed is, verschijnt nu een hele lijst aan tekst op je scherm. Vooral niet schrikken, dit hoort zo! Scroll omlaag tot je 'default gateway' ziet staan. Het nummer dat hierachter staat, is het IP-adres van je router.
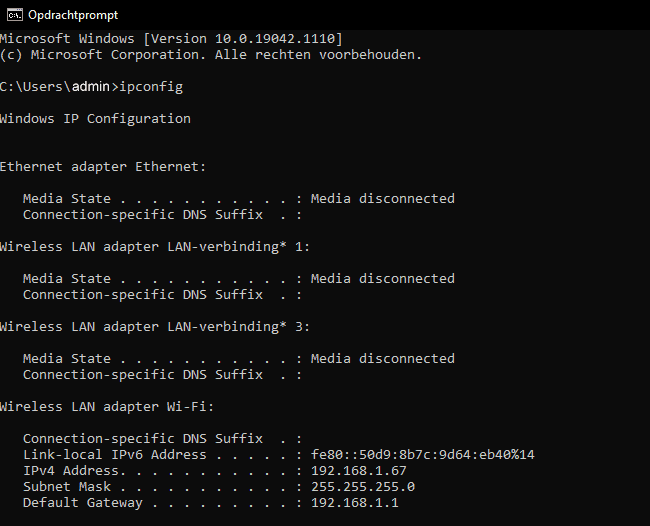
Voor Mac:
- Ga vanuit het Apple-menu (in de menubalk) naar 'systeemvoorkeuren'.
- Ga naar het kopje 'netwerk'
- Klik op het netwerk waar jij verbinding mee hebt, en klik onderin op 'Geavanceerd'
- Onder het kopje TCP/IP is bij 'router' het IP-adres van je router te zien.
Als alles goed is gegaan, heb je nu een cijfercode die bestaat uit 4 cijfergroepen. Tussen elke groep staat een punt. Het IP-adres voor router A in dit voorbeeld is 192.168.1.1.
Stap 2: Bepaal het bereik van het IP-adres
Routers werken op een eigen netwerk, met een eigen IP-adres. Wanneer jij een router als acces point wil gebruiken, moet je ervoor zorgen dat beide routers op hetzelfde netwerk zitten.
Dit doe je door het IP-adres van router B aan te passen, zodat deze in het bereik van router A zit. Om dit te doen moet je eerst kijken naar het IP-adres dat je net opgezocht hebt. Het bereik van een IP-adres is te zien aan de laatste cijfergroep in het IP-adres.
Hier staat een cijfer tussen 1 en 254. Alle IP-adressen die met dezelfde drie cijfergroepen beginnen en eindigen in een cijfer tussen de 1 en 254, delen samen een netwerk. Kies zelf een nieuw IP-adres voor router B, zodat deze in het bereik van router A zit.
Als voorbeeld: router A heeft bij mij een IP-adres van 192.168.1.1. Ik besluit daarom om router B 192.168.1.2 als IP-adres te geven. Let wel op, het IP-adres dat jij router B toe kent mag niet al gebruikt worden door een ander apparaat!
Stap 3: Stel het nieuwe IP-adres in
Het begin van deze stap is makkelijk. Sluit router B op je computer aan en herhaal stap 1, om te onderzoeken wat het IP-adres van de router is. Verbinding maken met deze router kan via wifi, of via een internetkabel.
Typ nu het IP-adres van router B in de adresbalk van je browser. Log in bij de interface van de router. De inloggegevens zijn bij elke router meegeleverd, dus haal de doos met al het papierwerk er nog eens bij, of kijk op de sticker achter- of onderop de router indien van toepassing.
Zoek vervolgens bij de instellingen naar de LAN-instellingen van de router. Hier staat het vaste IP-adres van de router.
Dit kan een lastige stap zijn. De plek waar je de LAN-instellingen vindt, verschilt per routermerk, dus wellicht moet je even goed zoeken. Voor mij stond dit bijvoorbeeld onder ‘network settings’, maar voor anderen kan dit onder een kopje ‘set-up’ staan.
Pas bij deze instellingen het IP-adres van router B aan naar het adres dat je zelf uitgekozen hebt bij stap 2.
Sla je wijzigingen op, log uit en start te router opnieuw op. De router heeft er waarschijnlijk een paar minuten voor nodig om de wijzingen goed te verwerken.
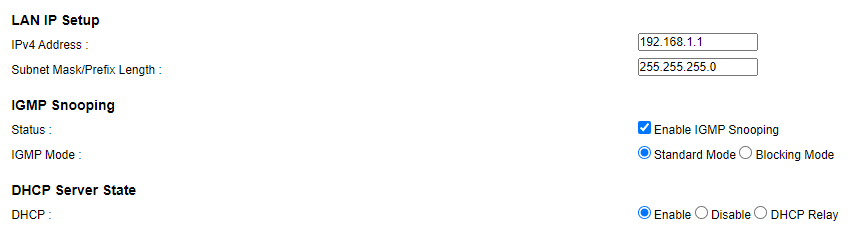
Stap 4: Zet het DHCP protocol van router B uit
DHCP (oftewel Dynamic Host Configuration protocol) is een proces waar alle routers over beschikken. Het zorgt ervoor dat een willekeurig IP-adres toegewezen wordt aan elk apparaat dat verbinding maakt met de router.
Dit betekent dat router B zelf IP-adressen aanmaakt voor verbonden apparaten, in plaats van dit aan router A over te laten. Dit kan ervoor zorgen dat niet alle apparaten hetzelfde bereik meer delen. We moeten daarom de DHCP van router B uitschakelen.
Log weer opnieuw in bij je router interface, zoals in stap 3. Gebruik hier het nieuwe IP-adres van router B voor. Anders ga je naar de instellingen van Router A, en die willen we juist niet aanpassen.
Ga weer terug naar de plek waar je de LAN-instellingen gevonden hebt. Hier staat een kopje voor de DHCP settings. Schakel deze nu uit.
Als je nu router B aansluit op router A via een LAN-poort, dient router B als access point en versterkt hij de verbinding in je huis.
Om hier optimaal van te genieten, moet je router B – oftewel je access point – redelijk ver weg van router A zetten. Anders heb je er twee kamers verderop of een verdieping weinig aan. Een lange LAN-kabel – ook wel internetkabel of ethernetkabel – is daarom geboden.
Conclusie
Met het volgen van deze stappen is je router ingesteld als een access point. Nu kan je overal in huis genieten van het internet!
Mochten er nog een paar plekken zijn in huis waar je geen verbinding kan maken met het internet, dan kan het acces point altijd verplaatst worden (voor zover het netwerkkabel dit toestaat). Laat je me hieronder even weten hoe het is gegaan?!
Was dit artikel behulpzaam?







