
Voor school, werk, of vermaak in de vrije tijd – tegenwoordig is het internet onmisbaar. Een goede verbinding begint bij je router. Dit apparaat brengt de internetverbinding naar (hopelijk) alle hoeken van het huis. Een router instellen voor gebruik is daarom belangrijk. Maar hoe doe je dit?
Inhoudsopgave
- Het verschil tussen modem en router
- Het aansluiten van de router
- Een losse router plaatsen
- Het IP-adres van de router vinden
- Voor Windows
- Voor macOS
Geen zorgen als het instellen van de router als een ingewikkeld proces voelt. Zelfs al heb je de nieuwste, meest geavanceerde om te ervaren wat wifi 6 is, dan nog hoeft het niet ingewikkeld te zijn.
In dit artikel ga ik alle stappen langs: het aansluiten, hoe je in de instellingen komt, en welke instellingen je het beste aanpast.
Het verschil tussen modem en router
Laten we eerst even stil staan bij wat een router doet. Bij het bespreken van het internet in huis komen de termen 'modem' en 'router' langs. Deze twee apparaten haal je makkelijk door elkaar. Toch verschillen ze flink van elkaar in wat ze doen.
Met hulp van een modem komt internetverbinding van buitenaf het huis in. Dit apparaat is verbonden met een netwerk van een provider – bijvoorbeeld via kabel of glasvezel. Door een apparaat te verbinden met het modem, kan dit apparaat in huis deze internetverbinding gebruiken.
Maar een modem verbindt alleen één apparaat met het internet. Dat is nogal onhandig als zowel je computer als je smartphone internet nodig heeft. Dit is waar een draadloze router in beeld komt.
Een router verbindt je met de modem. Het apparaat neemt dan de internetverbinding van de modem, en verdeelt deze door het huis. Dit gebeurt zowel via ethernetkabels voor een bekabelde verbinding, als via wifi voor een draadloze verbinding. Zo verbinden meer apparaten in huis zich met het internet.
Het aansluiten van de router
Om te beginnen verbinden we eerst modem en de beste router met elkaar. Veel modems staan in de meterkast, of waar de telefoonlijn, televisiekabel of glasvezel het huis in komt.
Een router aansluiten op een modem is niet ingewikkeld. Dit doe je makkelijk met het meegeleverde internetkabel. Hiermee verbind je modem en router via hun WAN- en LAN-aansluitingen.
Het verschil tussen deze aansluitingen is de omgeving waarin ze werken. Het WAN (wide area network) is een netwerk dat zich, zoals de naam al zegt, over een groot gebied verspreid. Een LAN (local area network) daarentegen werkt op kleinere schaal. In makkelijkere termen: LAN is het thuisnetwerk, WAN de gehele internetverbinding.
Op een router en modem hebben de verschillende aansluitingen een andere kleur. Dit voorkomt verwarring. Als de WAN en LAN poorten geen andere kleur hebben, staat de WAN iets verder weg van de LAN-poorten. In veel gevallen staat er ook onder om welke aansluiting het gaat.
Sluit om te beginnen een ethernetkabel aan op de WAN-poort van de router. Het andere uiteinde verbind je met de modem via een LAN-poort. De eerste stap is nu klaar; de router en modem zijn met elkaar verbonden!
Nu is het tijd om de router verder in te stellen. Voor het instellen moet je eerst inloggen op de router. Verbind hiervoor de router met je computer. De manier waarop je dit doet bepaal je zelf. Dit kan via een usb-kabel, of met een ethernetkabel.
De computer draadloos verbinden via wifi werkt ook. Zoek achter op de router (of in de handleiding) naar de SSID en het wachtwoord van het netwerk. De SSID is de naam van het wifi-netwerk die je computer als netwerkoptie aanbied, oftewel de naam die je in de lijst met beschikbare netwerken ziet verschijnen.
Een losse router plaatsen
Een modem en router hoeven niet perse naast elkaar te staan. Een router op een ongunstige plek – zoals in de meterkast – levert al snel instabiel internet. Probeer deze daarom zo goed mogelijk te plaatsen.
Plaats de router zo centraal mogelijk in huis. Een router straalt het wifi-signaal in een grote cirkel rondom zich uit. Op een centrale plek dekt die verbinding makkelijker een groter gebied. Plaats de router daarnaast zo hoog mogelijk. Het signaal verzwakt dan minder snel door obstakels.
Zorg er als laatste voor dat de router zo min mogelijk in het bereik van stoorsignalen ligt. Elk elektronisch apparaat stuurt zijn eigen signaal uit. Als dit signaal op dezelfde frequentie of kanaal zit als het wifi-signaal, ontstaat er een storing. Deze storingen zorgen voor een instabiele verbinding, die wel eens uitvalt.

Het IP-adres van de router vinden
De instellingen van een draadloze router pas je aan in de router interface. Om hier te komen, heb je eerst het IP-adres van de router nodig.
Van veel routers staat dit adres op het label aan de onder- of achterkant van de router, of in de handleiding. Niet gevonden? Dan bevat deze lijst misschien het IP-adres van je router.
Staat de router hier niet tussen? Zoek dan het IP-adres via de computer op. Dit doe je makkelijk in een paar kleine stappen.
Voor Windows
- Verbind de computer met de router
- Open Windows opdrachtprompt door 'cmd' in de zoekbalk van de computer te typen.
- Typ 'ipconfig' in het venster dat nu opent en druk weer op enter.
- De computer roept nu een hoop informatie op. Bij 'Default Gateway' staat het IP-adres van de router.
Voor macOS
- Zoek in het Apple-menu naar de systeemvoorkeuren.
- Klik op het kopje 'Netwerk'.
- Klik op het netwerk waar je verbinding mee hebt. Klik onderin op 'Geavanceerd'.
- Het IP-adres vind je bij het tab 'Router'.
Inloggen op de router-interface
Typ nu het IP-adres van de router in de adresbalk van de webbrowser, alsof het een website is. Je komt nu op een inlogscherm terecht. De interface vraagt hier om een gebruikersnaam en wachtwoord. Elke fabrikant heeft een eigen standaard combinatie van inloggevens.
Van de meeste routers is de standaard gebruikersnaam 'admin'. De meest voorkomende wachtwoorden zijn '1234', 'admin' of 'password'. Sommige fabrikanten gebruiken hun merknaam als wachtwoord.
De inloggegevens staan in de gebruiksaanwijzing van de router, of op de router zelf. Zo niet, dan vind je op het internet makkelijk een lijst met alle router inloggegevens.
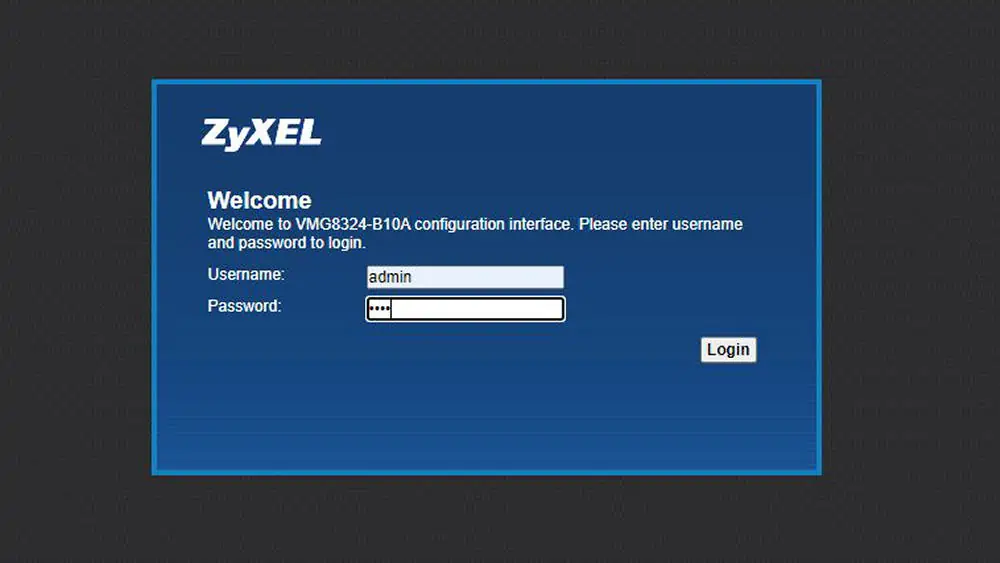
Het routerwachtwoord veranderen
Mogelijk vraagt de router bij het inloggen meteen om het routerwachtwoord aan te passen. Dit is niet hetzelfde als het wifi-wachtwoord! Met het routerwachtwoord log je in op de router voor het aanpassen van de routerinstellingen.
De standaardwachtwoorden van een router zijn best onveilig – het wachtwoord is makkelijk te raden of online te vinden. Het routerwachtwoord veranderen is daarom een aanrader. Zo kan niet iemand anders de instellingen van je router aanpassen.
Vraagt de router niet naar een wachtwoordverandering? Dan is een zoektocht naar de instellingen nodig. Deze optie staat onder het tabblad 'administration', 'security', 'settings' of 'maintenance'.
Kijk rond tot je de opties voor de gebruikersnaam van de router vindt. Dat is dezelfde gebruikersnaam van het inloggen – in veel gevallen is dit 'admin'. Pas hier het wachtwoord aan en druk op 'apply' of 'save' om de wijzigingen op te slaan.
De router instellen
Nu is het tijd om de router naar wens in te stellen. Elke router heeft een andere interface. Dit heeft jammer genoeg tot gevolg dat niet alle opties op dezelfde plek staan. De namen van instellingen verschillen ook tussen fabrikanten. De kans bestaat dat wat zoekwerk nodig is voor sommige instellingen.
Denk eraan dat je de wijzigingen opslaat! Druk na aanpassingen op een tab op 'apply', of 'save'. De router verwerkt dan de wijzigingen.
De wifi-netwerkinstellingen
Begin met het instellen van het wifi-netwerk – hier ga je immers het vaakst mee om. Via de router verander je de naam en het wachtwoord van de wifi-verbinding. De standaardnaam en het wachtwoord van de fabrikant zijn meestal ingewikkeld.
In de netwerkinstellingen staan opties voor de wifi-naam en het wifi-wachtwoord. Zoek naar een kopje voor 'network settings', 'wifi settings' of 'wireless settings'. Zoek hier naar de opties voor de 'wireless network name' – de SSID.
Bij de SSID-instellingen verander je de naam van het netwerk. Dan heeft de wifi-verbinding een naam die je makkelijk te herkent.
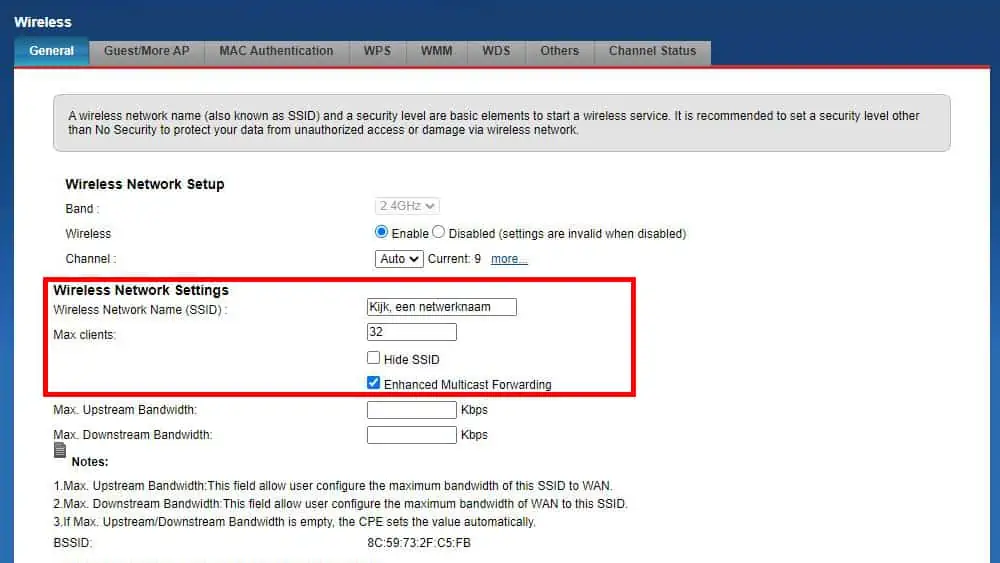
Bij de netwerkinstellingen staan ook opties voor de beveiliging van de wifi-verbinding in. Deze modus bepaalt welke technologie het draadloze netwerk beveiligd: WPA2-PSK, WPA-PSK, WPA of WPA2.
Afhankelijk van hoe oud de router is, staan hier nog andere opties tussen. Van deze opties biedt WPA2 de beste beveiliging. Stel de router in op WPA2 als deze optie ertussen staat.
Verder vinden we hier opties voor het wifi-wachtwoord. Met dit wachtwoord verbind je een apparaat met het wifi-netwerk. De router gebruikt normaal gesproken een wachtwoord van de fabrikant. Normaal is dit een code met een aantal willekeurige letters en cijfers.
Het is mogelijk dit wachtwoord aan te passen naar iets wat je makkelijker onthoud. Let wel op dat het wachtwoord niet makkelijk te raden is. Zo voorkom je dat anderen misbruik maken van de wifi-verbinding.
De DHCP-instellingen
Met DHCP geeft een router elk verbonden apparaat een eigen IP-adres. Het zet nieuwe verbindingen met het wifi-netwerk op. De router regelt geen verbindingen tussen apparaten wanneer de DHCP-functies uit staan.
Bij gebruik van alleen één router is dit niet handig. We willen immers alle apparaten via de router met het internet verbinden. Controleer daarom of de DHCP-functies aanstaan.
De opties voor DHCP staan bij de LAN-instellingen. Deze instellingen staan onder 'network', 'internet' of 'router settings'. Stel hier de DHCP in op 'enabled' of 'automatisch'.
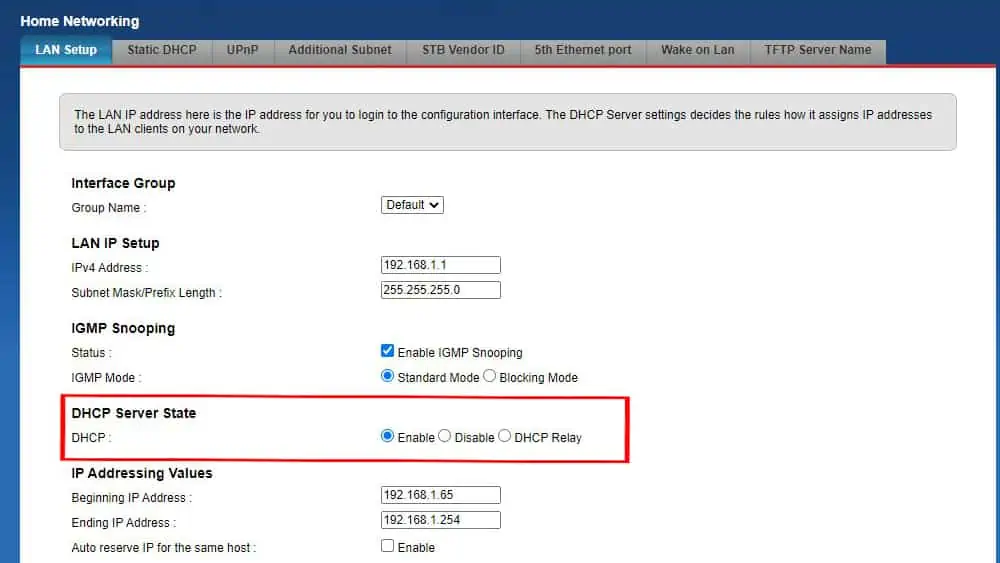
Tweede router gebruiken
Nog een oude router in huis? Dan is een tweede router aansluiten op het thuisnetwerk een goed idee als je wifi verbeteren het uiteindelijke doel is.
Een tweede router gebruik je op veel verschillende manieren. Hij is in te zetten als switch, waarmee je meer apparaten via kabel aansluit op de router. Of gebruik de tweede router voor een subnetwerk, bijvoorbeeld voor gasten in huis. Of je zet je oude router in bridge mode, waarna je je tweede als aansluitpunt voor je draadloos internet gebruikt.
Voor een zwakke verbinding in huis, helpt een access point enorm. Met een oude router in huis stel je makkelijk een tweede router in als access point!
Verbind de tweede router met een computer. Zoek weer het IP-adres op, en log in op de router. Stel dan een vast IP-adres in voor de tweede router dat in het bereik van de eerste router ligt. De bijbehorende IP-adressen van de routers moeten hiervoor in zekere mate overeenkomen.
Het laatste deel van een IP-adres is het bereik dat tussen 1 en 254 ligt. Stel voor de tweede router een IP-adres in waar de laatste cijfergroep binnen ditzelfde bereik ligt. De eerste drie cijfergroepen moeten gelijk zijn aan de cijfergroepen van de eerste router.
Als voorbeeld: als de eerste router een IP-adres van 192.168.1.1 heeft, stel de tweede router dan in op 192.168.1.10.
Zet daarna het DHCP-protocol van de tweede router uit. Verbind nu beide routers met elkaar via een ethernetkabel. Je oude router werkt nu als access point! Staat je IP-adres verbergen nog op de agenda, dan is dit het moment om daarmee aan de slag te gaan.
Conclusie
Na het lezen van dit artikel is het hoop ik duidelijk hoe een nieuwe router instellen werkt. Nu is het tijd om te genieten van een uitstekend wifi-netwerk!
Bedankt voor het lezen! Laat me hieronder weten of alles goed ging!
Was dit artikel behulpzaam?







