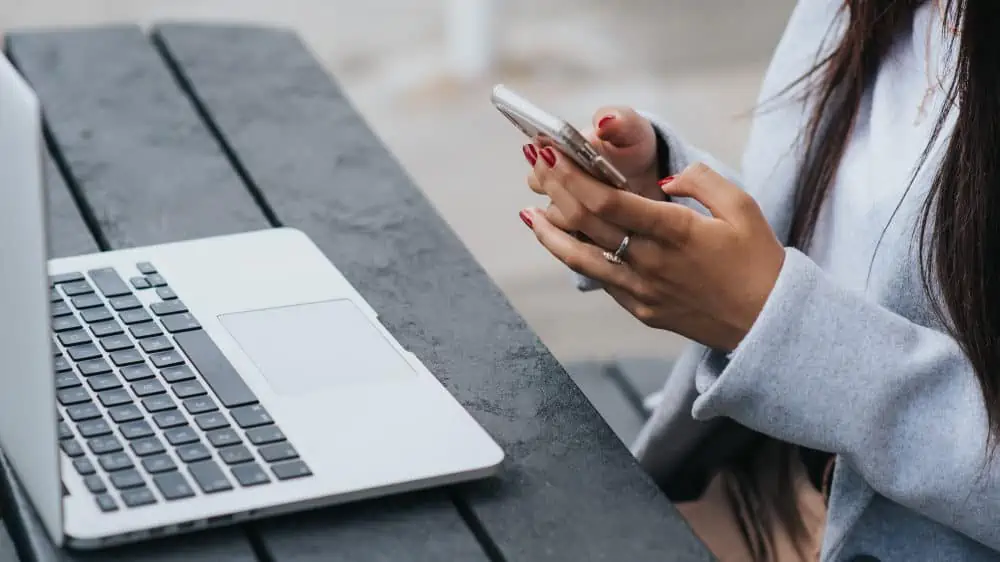
Er zijn maar weinig dingen zo irritant als een langzaam wifi-netwerk. Lang wachten tot een YouTube-video eindelijk laadt, of verbinding verliezen tijdens gamen – liever niet! We gebruiken internet tegenwoordig voor zoveel, dat een slechte verbinding echt niet meer kan. Gelukkig is je wifi verbeteren haalbaar met deze 11 tips!
Inhoudsopgave
- #1 Ligt het probleem bij je computer?
- #2 Controleer de modem
- #3 Router verplaatsen
- #4 Externe antennes richten
- #5 Verander van kanaal
- #6 Wissel van frequentie
- #7 Gebruik alleen één draadloze standaard
- #8 Zet de router beveiliging op WPA2
- #9 Gebruik een access point
- #10 Gebruik een powerline-adapter
- #11 Router vervangen
- Conclusie
De wifi-verbinding in huis verbeteren is niet per se een duur of ingewikkeld. Veel van deze tips probeer je makkelijk en snel! De eerste stap naar betere wifi begint bij de apparatuur in huis.
#1 Ligt het probleem bij je computer?
Langzaam internet komt niet altijd door de internetverbinding zelf. Het probleem ligt wellicht bij de computer. Of de computer het probleem is, test je vrij makkelijk. Meerdere apparaten in huis gebruiken de wifi-verbinding, dus laadt je mobiel sneller sites dan je computer? Dan is waarschijnlijk de computer het probleem.
Als de computer te weinig intern geheugen heeft of te veel programma's open staan, werkt het internet langzamer. In Windows 10 check je snel het bandbreedtegebruik. Het taakbeheer heeft een netwerk-tabblad, waarin je het internet verbruik van elk programma ziet.
Het bijwerken van het wifi-besturingsprogramma helpt ook tegen zwak internet. Normaal gaat dit automatisch, maar een driver handmatig updaten kan ook.
#2 Controleer de modem
Een mogelijke reden voor slecht internet is een modem die niet meer goed werkt. Via sites zoals speedtest zie je de snelheid van je verbinding. Als deze lager uitvalt dan wat de provider belooft, komt dat misschien door de modem.
De modem opnieuw opstarten lost wel eens internetproblemen op. Haal even de stekker uit het stopcontact, en wacht een half minuutje. Stop de stekker dan weer terug. De modem start opnieuw op, nu hopelijk met sneller internet! 🏎

#3 Router verplaatsen
Je haalt niet het optimale uit een router als deze niet op een gunstige plek staat. Routers verspreiden het internet signaal voor andere apparaten om zich heen. Een router zonder antennes doet dit rondom zich in een cirkel. Een deel van het wifi-signaal wordt onbruikbaar met een router in een kast, of in een hoek. De muren vangen het signaal dan op.
Aluminiumfolie achter de router plakken helpt in dit soort situaties. Dit kaatst het signaal weer terug. Hoe goed dit werkt is niet duidelijk; het onderzoek hiernaar is niet vaak herhaald, dus we weten niet of dit onder alle omstandigheden goed werkt. Maar een poging wagen kost vrijwel niets; je verliest er alleen wat tijd mee.
Plaats de router ook zo centraal mogelijk. Het signaal verzwakt op lange afstanden. Als de verbinding vanaf de begane grond naar zolder moet, is het signaal op zolder zwak. Plaats de router voor beter bereik indien mogelijk op een verhoogde plek, want de router straalt zijn signaal ook verticaal uit.
Zorg er verder voor dat de router zo min mogelijk last heeft van stoorsignalen. Veel apparaten, zoals magnetrons, babyfoons en smarthorloges, zenden hun eigen signaal uit op de 2,4 GHz-band. Dit verwart de router, die ook (deels) op deze frequentie werkt, waardoor storingen in de internetverbinding ontstaan. Plaats de router daarom niet dicht in de buurt van zulke apparaten.
#4 Externe antennes richten
Een router met externe antennes stuurt doelgericht het wifi-signaal een kant op. Als deze niet de goede kant op richten, verzwakt de verbinding. Alle antennes verticaal positioneren is niet handig voor een huis met meerdere verdiepingen.
Positioneer de antennes voor meerdere verdiepingen in een hoek van 30° of 45°, of draai de antennes horizontaal, parallel aan de grond. Een goede positionering van de antennes vergroot het bereik van de router.
#5 Verander van kanaal
Mocht het voorgaande niet baten? Dan gaan we de router instellen. Een router zendt de wifi-verbinding uit via een specifiek kanaal. Routers hebben toegang tot verschillende kanalen, van 1 tot en met 13. Een router kiest automatisch voor een kanaal. Dit kanaal is alleen niet altijd het beste.
Met veel wifi-netwerken bij elkaar in de buurt storen deze signalen elkaar. Veel gebruikers op een kanaal maakt de verbinding ook langzamer. Elke keer wanneer een apparaat de verbinding gebruikt, wordt data over het kanaal verstuurt.
Dit kan alleen naar één apparaat tegelijkertijd. Andere apparaten op dit kanaal tot zij hun data krijgen. Dit maakt de internetverbinding op dit kanaal langzamer.
Met gratis software, zoals WiFi Anlyzer, scan je alle netwerken in de buurt. In deze software zie je welk kanaal het drukst is. Gebruikt je wifi-verbinding het drukste kanaal? Wissel dan naar een ander kanaal via de router instellingen.
#6 Wissel van frequentie
Een wifi-router beschikt over twee verschillende frequentiebanden: de 2,4 GHz-band en de 5 GHz-band. Deze banden bepalen het bereik van de internetverbinding. Beide banden hebben hun voor- en nadelen.
De 2,4 GHz-band heeft een groter bereik. Deze band komt makkelijker door muren, plafonds en vloeren heen. Deze band is daarbij langzamer dan de 5 GHz-band. Ook maken meer apparaten verbinding met de 2,4 GHz-band, waardoor de verbinding verder afzwakt.
Gebruik je de wifi-verbinding in huis alleen op korte afstand? Dan is de sterkere 5 GHz-band een betere keuze. In de instellingen van de router pas je de frequentieband aan.
#7 Gebruik alleen één draadloze standaard
Wifi komt in verschillende uitvoeringen. Deze wifi-standaard verbetert per generatie. De verschillende standaarden die we hebben zijn 802.11b, 802.11g, 802.11n, 802.11ac en sinds kort 802.11ax (oftewel wifi 6). Routers met een mixed-modus gebruiken alle standaarden door elkaar, afhankelijk van wat het beste uitkomt.
Deze modus staat standaard aan, en maakt de internetverbinding langzamer. Voor de beste verbinding zet je de router op de nieuwste wifi-standaard.
Let wel op of alle apparaten in huis die wifi-standaard ondersteunen. Als een apparaat geen ondersteuning heeft voor een wifi-standaard, verbindt deze niet met de router.
#8 Zet de router beveiliging op WPA2
Net zoals bij de wifi-standaarden, bestaan er verschillende technologieën die de wifi-verbinding beveiligen. De WPA2 met AES-beveiliging is de beste keuze van deze technologieën. Deze is niet alleen het veiligst, maar hij voorkomt ook breedbandverlies.
In de routerinstellingen staan alle opties voor de beveiliging. De WPA2 AES-optie heet op sommige routers simpelweg WPA2. Maak je geen zorgen als de router geen AES-optie heeft.
#9 Gebruik een access point
Een access point zendt wifi-signaal uit. De meeste routers doen dit tegenwoordig al zelf, met een ingebouwd access point. Voor beter internetbereik gebruik je een extern access point.
Een extern access point ontvangt direct via kabel het internetsignaal van de router of de modem. De access point zendt het vervolgens als wifi-signaal uit, maar dan op afstand van je router. De router doet dit tegelijkertijd ook. Beide verschillende wifi-netwerken komen uiteindelijk samen tot één sterk wifi-signaal.
Geen zin om geld uit te geven, en ligt nog een oude router in huis? Stel die dan in als access point. Een tweede router instellen als access point doe je in een paar stappen.

#10 Gebruik een powerline-adapter
Met een powerline-adapter maak je een stabiel netwerk. Het apparaat maakt een nieuwe netwerkaansluiting via de stroomkabels in huis.
Je koopt deze adapters in sets van twee. Een van de adapters steek je in een stopcontact dicht bij de router. Deze verbind je met de router via een ethernetkabel. De tweede adapter gebruik je in een stopcontact van een kamer met geen (of een slechte) internetverbinding. Deze apparaten werken alleen met stopcontacten in de muur – het signaal van stekkerdozen is te zwak.
De eerste adapter zet het internetsignaal om naar een signaal dat door de stroomkabels kan. De tweede adapter ontvangt dit signaal, en zet het weer om naar internet. Dit internetsignaal wordt meestal via een ethernetkabel weer doorgegeven aan je apparatuur.
Sommige adapters bieden echter ook wifi-ondersteuning. Deze apparaten stralen het ontvangen internetsignaal draadloos uit. Op deze manier hebben kamers met geen, of matige, wifi toch een goede draadloze verbinding.
#11 Router vervangen
Mogelijk is de router niet goed genoeg voor het internetgebruik in huis. Dit is sneller het geval als de router wat ouder is. Deze werkt wellicht niet meer goed, of hij beschikt niet over de nieuwste wifi-standaard.
Hier is jammer genoeg slechts één oplossing voor: upgraden naar een nieuwe, betere router.
Conclusie
Ik hoop dat het met deze tips is gelukt om je wifi te verbeteren! Geniet van een lekker snelle verbinding in je huis.
Bedankt voor het lezen! Laat me weten welke tips voor jouw werkten, en of je zelf nog wat tips hebt!
Was dit artikel behulpzaam?







