
Zit je weer met je handen in het haar omdat je pc niet opstart, of maar blijft vasthangen? Geen nood: herinstallatie is de oplossing! Dit kan via de systeeminstellingen van je computer, maar wat als je pc of beste laptop niet meer start door een virus of een systeemfout? In die gevallen gebruik je een bootable usb. Lees verder om te leren hoe een bootable usb maken voor Windows en macOS in zijn werk gaat!
Inhoudsopgave
- Wat is een bootable usb?
- Wat heb je nodig?
- Een bootable usb voor Windows maken
- Een bootable usb voor macOS maken
- Het gebruiken van een bootable usb
- Windows 10 installeren via een bootable usb
- MacOS installeren via een bootable usb
Wat is een bootable usb?
Een bootable usb is een usb-drive waar een installatieprogramma op staat. Als je de pc opstart via deze usb, wordt dit installatieprogramma automatisch geopend. Zo installeer je een besturingsprogramma opnieuw op bijvoorbeeld je computer of gaming-pc.
Werken met een bootable usb is niet alleen voor het opnieuw installeren van je besturingssysteem. Je upgradet hiermee ook naar een nieuwer systeem. Nu zowel Windows als Apple nieuwe besturingssystemen aangekondigd hebben, komt dit goed van pas.
Wat heb je nodig?
- Een computer of laptop
- De installatie software voor Windows of Mac
- Een usb van minimaal 8 GB voor Windows 10
- Een usb van minimaal 14 GB voor macOS
- Heeft je Apple-computer alleen een usb-c-aansluiting? Dan heb je een usb-c-naar-usb-a-adapter nodig.
Een bootable usb voor Windows maken
Om een bootable usb te maken heb je eerst de installatiemedia van Windows 10 nodig. Microsoft helpt je hier gelukkig mee: deze kan je makkelijk op hun support-site vinden. Download de Media Creation Tool en open hem.
Steek vervolgens de usb die je wil gebruiken in de computer en start de Media Creation Tool op.
Ga akkoord met de licentievoorwaarden en selecteer de optie voor het maken van installatiemedia. Windows vraagt nu in welke taal en versie het besturingssysteem moet werken. Ook wordt gevraagd naar de architectuur, oftewel bitversie. Wil je een installatiemedium voor 32-bit of 64-bit?
Welke versie je nodig hebt, is te zien in de instellingen van je computer. Zoek deze op in de zoekbalk en ga naar 'Systeem'. Klik op het kopje 'info'. Hier zijn de specificaties van je computer te zien, waaronder het type systeem dat vertelt welke bit-versie je pc gebruikt.
In de Media Creation Tool kan ook de optie 'gebruik de aanbevolen opties voor deze pc' aangevinkt worden. Dan worden dezelfde instellingen gebruikt die nu op je computer staan. Vink de optie uit om iets in deze instellingen aan te passen.
De volgende stap van het proces is het kiezen van het medium. De Media Creation Tool wil weten waar het installatieprogramma precies op gezet wordt. Dit kan op een usb, of op een cd. We willen nu een bootable usb maken, dus kies voor 'usb-flashstation'.
Het set-upprogramma geeft je nu een lijst waar alle aangesloten usb-flashstations tussen staan. Kies uit deze lijst het usb-station dat je wilt gebruiken. Na het kiezen van de usb begint de set-up met het downloaden van de Windows 10 bestanden die nodig zijn voor installatie.
Wanneer de download klaar is, druk je op 'voltooien'. Je bootable usb is nu klaar!
Verwijder je usb op een veilige manier – Een usb zomaar uit de computer trekken is nooit verstandig; dit kan de bestanden erop beschadigen. Ga eerst naar 'Hardware veilig verwijderen'. Dit vind je door op het pijltje rechts onderin de taakbalk te drukken. Selecteer in het uitklapmenu de usb die je wil uitwerpen. Je krijgt een melding wanneer de usb veilig uit de computer gehaald kan worden.
Een bootable usb voor macOS maken
Download eerst de versie van macOS die jij wilt installeren. Dit kan via de Mac App store. Zoek hier naar de OS-versie die op je Mac staat. Weet je niet zeker welke macOS op je computer staat? Ga dan naar 'over deze Mac' in het Apple-menu (het Apple-icoontje linksbovenin je scherm). Je ziet dan bovenaan de OS-versie staan.
Om iets makkelijker te maken, vind je hieronder een lijst naar de downloadpagina's van de laatste 4 besturingssystemen:
Download het installatiebestand van de App Store, maar open deze nog niet. Nu je de installatiebestanden gedownload hebt, beginnen we met het maken van een bootable usb.
Stop de usb in je computer en open de Finder. Klik met de rechtermuisknop op de usb om bij 'toon info' de naam van de usb te vinden. Deze heb je later nodig.
Open nu de Terminal door in de Finder naar Apps en dan naar hulpprogramma's te gaan. Je kunt ook CMD + spatiebalk indrukken, en daarna 'Terminal' intikken en de Terminal te selecteren.
In dit venster typ je een commando voor het maken van een installatiemedium. Dit commando is grotendeels hetzelfde voor alle versies van macOS. Dit is de code voor Big Sur, het nieuwste besturingssysteem:
sudo /Applications/Install\ macOS\ Big\ Sur.app/Contents/Resources/createinstallmedia --volume /Volumes/MyVolume
De dikgedrukte delen in de code zijn de stukken die je aan moet passen.
Wil je Catalina, Mojave of High Sierra installeren? Vervang dan Big\ Sur met de OS-naam die jij nodig hebt, bijvoorbeeld met High\ Sierra.
Deze code gaat ervan uit dat de eerder gedownloade installer in de Applications-folder van je computer staat. Als dit bestand in een andere folder staat, zet je de naam van die folder in het begin van de code waar nu 'Applications' staat.
Vervang het stuk 'MyVolume' in de code met de naam van de usb.
Druk na het invullen van het commando op enter. De computer vraagt je nu om je wachtwoord in te vullen. Het is normaal dat tijdens het invullen hiervan geen tekens te zien zijn.
In het venster komt nu een waarschuwing dat alle data van de usb verwijderd wordt. Typ 'Y' om aan te geven dat dit oké is. De computer begint nu met het maken van een bootable usb. Laat het Terminal tijdens dit proces open staan. In 20 à 30 minuten is de usb klaar!
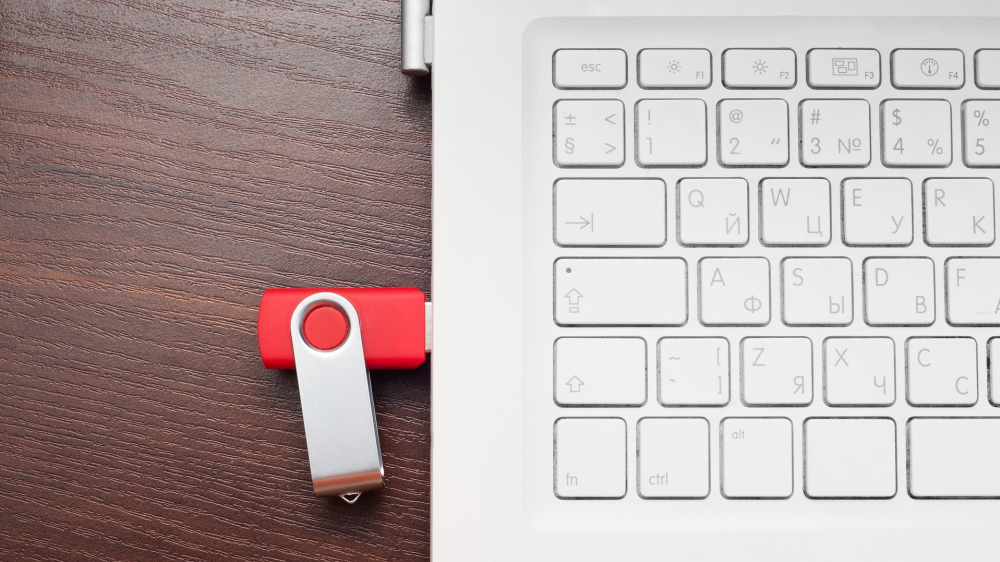
Het gebruiken van een bootable usb
Nu je een bootable usb gemaakt hebt, kan je deze gebruiken om het besturingsprogramma op je computer opnieuw te installeren. Dit is is gelukkig niet moeilijk en in een paar stappen te doen.
Windows 10 installeren via een bootable usb
Om Windows 10 opnieuw te installeren doe je voor het opstarten de usb in de computer. Bij het opstarten druk je dan op de bootkey van de computer. Het verschilt per computer welke toets ingedrukt moet worden. De toets die bij elk merk hoort vindt je in deze lijst.
Je komt nu in het BIOS-menu van de computer terecht. Hierin bepaal je de opstartvolgorde van de opslagschijven. Geef aan dat je via de usb wilt opstarten door deze helemaal bovenaan de lijst te zetten en herstart je pc. Je doorloopt vervolgens de installatiewizard van Windows 10.
MacOS installeren via een bootable usb
Voor het opnieuw installeren van macOS stop je de usb in de computer en start je deze op. Druk tijdens het opstarten op de option/alt-toets (voor een mac met een Intel-processor) of houd Aan/uit-knop ingedrukt (voor een mac met een M1-processor).
Je komt nu in de start-up manager terecht. Hier selecteer je welk proces als eerste opgestart wordt - kies hier ervoor om via de usb op te starten. Het installatieprogramma op de usb begint dan met werken.
Conclusie
Na het volgen van deze stappen is het een kwestie van de installatie doorlopen en genieten van je kersverse besturingssysteem! Het is handig de usb daarna nog te hebben in noodgevallen, zoals wanneer je computer niet meer opstart, of wanneer je de computer wilt opschonen.
Laat me vooral weten of alles goed is gegaan en of je nog vragen hebt. Bedankt voor het lezen!
Was dit artikel behulpzaam?







