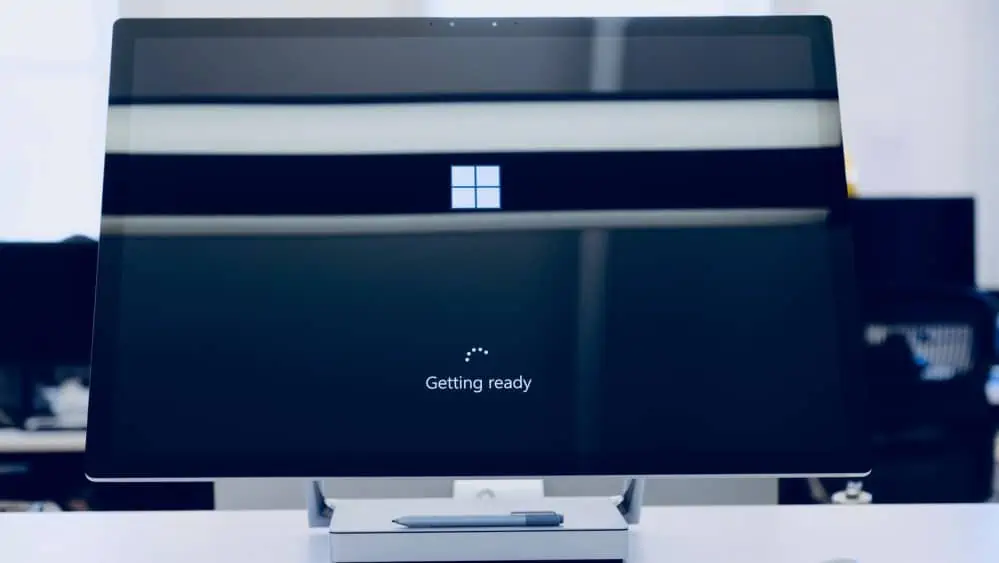
Een computer of gaming-pc die langzaam werkt is niet alleen onhandig, maar ontzettend frustrerend. 😤 Aan de ene kant is het misschien wel fijn dat een trage computer je de tijd geeft om een kop koffie of thee te zetten, maar voor het werkplezier is het toch beter om niet te hoeven wachten op elke opdracht die je invoert. Windows 10 opnieuw installeren is in veel gevallen de oplossing.
Inhoudsopgave
- Wat zijn fabrieksinstellingen van een computer precies?
- Wat heb je nodig?
- Windows 10 opnieuw installeren
- Windows installeren via de systeeminstellingen
- Windows installeren via bootable usb
Een langzame computer kan verschillende oorzaken hebben, zoals een virus, of een te volle opslag. Door je computer terug in de fabrieksinstellingen te zetten, pak je dit soort oorzaken aan, maar...
Wat zijn fabrieksinstellingen van een computer precies?
De fabrieksinstellingen is de staat waarin een net gekochte computer geleverd wordt. De computer is buiten het besturingssysteem om leeg.
Door je computer terug te zetten naar deze staat, geef je je computer weer een schone lij. Wanneer je Windows 10 opnieuw installeert, verwijder je alle programma's van derden die op je computer staan en je opslag verstoppen. Virussen worden samen met al deze programma's weggeveegd, dus deze methode is ook hier effectief tegen!
Wat heb je nodig?
- Een back-up van je bestanden op een opslagschijf;
- een lijstje van de programma's en productcodes die je later opnieuw nodig hebt op je computer;
- Een stroomkabel, aangesloten op je laptop of tablet, indien van toepassing;
- eeen toetsenbord en muis (mogelijk reageert het touchpad of toetsenbord van een laptop tijdens het installatieproces tijdelijk niet).
Windows 10 opnieuw installeren
Er zijn twee manieren voor het opnieuw installeren van Windows 10. De simpelste optie is om Windows via de systeeminstellingen opnieuw te installeren.
Windows 10 herinstalleren kan ook via een bootable usb, oftewel een usb-stick die als opstartschijf dient. Wanneer je computer niet meer opstart door een virus of systeemproblemen, is dit een goede optie.
BVoor beide optie geldt dat het installatieproces een tijdje kan duren. Zorg ervoor dat je Windows 10 opnieuw herinstalleert wanneer je de computer een uurtje niet nodig hebt.
Windows installeren via de systeeminstellingen
Stap 1: Systeemherstel zoeken
Klik op het tandwiel in het home-menu, of typ 'instellingen' in de zoekbalk van je computer, om bij de Windows-instellingen te komen.
In de instellingen ga je naar het kopje 'Bijwerken en beveiligen'. Hier vind je de opties die Windows te bieden heeft voor het bijwerken van de computer en het maken van back-ups.
Ga naar het kopje 'Systeemherstel'. Bovenaan staat een optie voor het opnieuw instellen van de computer. Dit is wat we nodig hebben. Door op 'aan de slag' te klikken begin je met het systeemherstel.
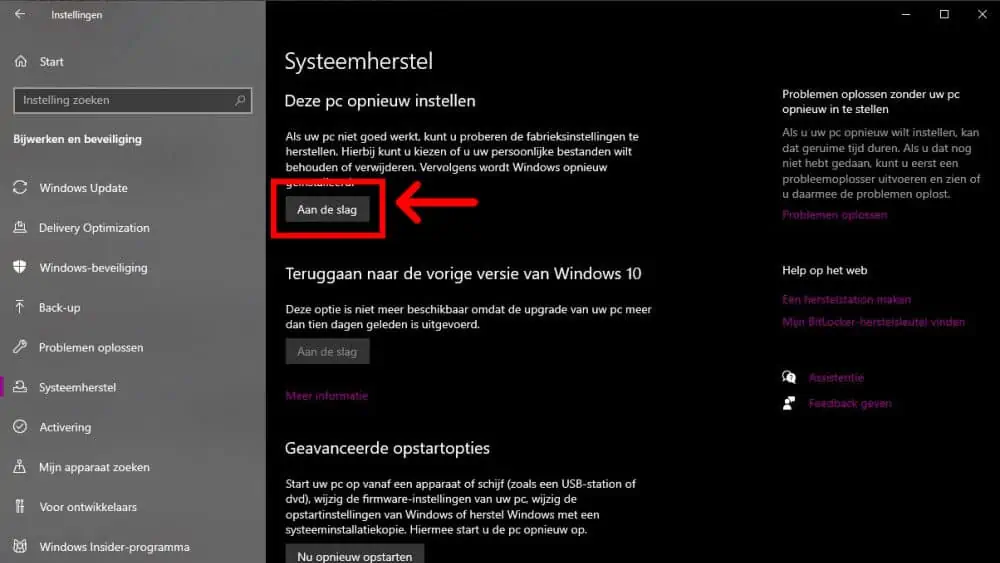
Stap 2: Het systeemherstel
Voordat je Windows 10 opnieuw installeert, stelt je computer je eerst een aantal vragen over hoe grondig het herstel moet zijn.
Eerst krijg je een optie voor het behouden van bestanden. Denk hierbij aan documenten, foto's, enzovoorts. Als je computer niet meer goed functioneert is het beter om bestanden te verwijderen. Kies je ervoor je bestanden te behouden, dan verwijdert Windows alleen geïnstalleerde programma's en instellingen.
Daarna vraagt Windows of het 'station' – oftewel je pc – opgeschoond moet worden. Het volledig opschonen van je computer maakt het herstellen van je bestanden na de herinstallatie bijna onmogelijk.
Voor een snellere computer kies je voor 'bestanden verwijderen en station opschonen'. Dit zorgt voor een complete herinstallatie van het systeem.
Druk nu op 'opnieuw instellen'. Je computer begint nu Windows opnieuw te installeren. Hier moet je wat geduld voor hebben; de installatie duurt eventjes. Hoelang precies is afhankelijk van het soort schijf waarop je hem installeert.
Windows installeren via bootable usb
Om dit te doen moet eerst een bootable usb gemaakt worden. Wanneer je die hebt gemaakt kan je beginnen met het installeren van Windows 10.
Stap 1: Start het installatieprogramma op
Steek de usb met het installatieprogramma in je computer. Nu moet je de computer opstarten vanaf de usb. Dit doe je door bij het opstarten de boot key in te drukken. Deze toets brengt je naar het opstartmenu van de computer.
Voor sommige computers is dit de delete-toets, voor anderen de F8 of F12-toets. De precieze toets staat in de handleiding van je computer. Heb je deze niet meer, dan is een boot key ook makkelijk in een lijst online te vinden.
Deze knop brengt je naar BIOS, het Basic Input/Output Systeem. BIOS is een chip in op het moederbord van je computer die het opstarten beheert. Hier moet het normale opstartproces aangepast worden, zodat dit vanaf de usb gaat.
Selecteer 'removable device' of het model van je usb (afhankelijk van wat er staat) in het bijbehorende menu van je moederbord. Meestal heet dit 'Boot order'. De computer start nu eerst de usb op, in plaats van de harde schijf.
Wanneer de computer vanuit de usb opstart, komt het Windows-symbool in het scherm te staan. Daarna krijg je een venster voor de Windows installatiewizard.
Stap 2: De installatiewizard
Eerst wordt je gevraagd welke taal, tijd, valuta en toetsenbordindeling je op deze computer wilt gebruiken. Meestal staan deze dingen automatisch goed ingesteld (op 'Nederlands (Nederland)'). Bij het toetsenbord staat waarschijnlijk 'Verenigde Staten (internationaal)'. Dit is in orde; deze toetsenbordindeling wordt in Nederland gebruikt.
Windows vraagt nu om een productcode voor Windows 10. Deze hoef je niet in te vullen als dezelfde versie van Windows 10 die je aan het installeren bent. Windows onthoud meestal zelf zijn productcode. Klik onderin op 'ik heb geen productcode'.
Nadat je de licentievoorwaarden accepteert, vraagt de installatiewizard je om te kiezen tussen het uitvoeren van een upgrade, of het installeren van Windows.
Bij het uitvoeren van een upgrade blijven bestanden, programma's en instellingen op je computer staan. Enkel Windows installeren veegt de hele harde schijf leeg. Om je computer volledig op te schonen kies je voor de optie om alleen Windows te installeren.
Als volgende word je gevraagd om aan te geven waar je Windows 10 wilt installeren. Je kan hier kiezen uit de verschillende partities waar je harde schijf in is opgedeeld. Een partitie houdt bestanden en programma's van elkaar gescheiden.
Niet elke computer heeft meerdere partities in zijn harde schijf. Je beschikt dan alleen over een partitie: de C-schijf (C:).
Heb je meerdere partities, dan kan je hier kiezen op welke Windows geïnstalleerd wordt. Het primaire schijfstation is standaard geselecteerd hiervoor. Deze gebruiken is prima, tenzij je graag liever een nieuwe partitie aanmaakt.
De computer begint nu met het installeren van Windows 10. Via een usb gaat dit sneller dan bij het Windows systeemherstel.
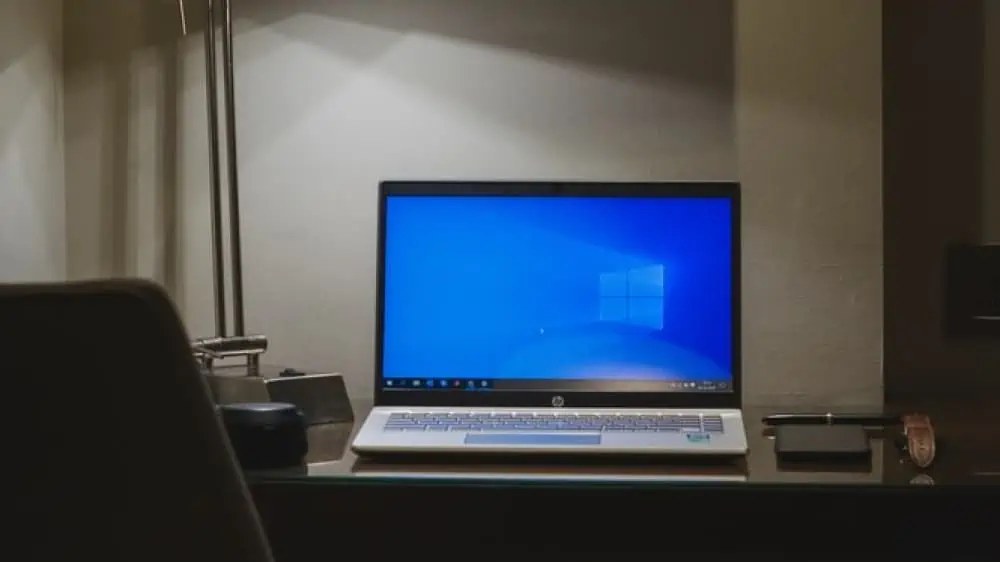
Na het installeren van Windows 10
Na het installeren stuurt het installatieprogramma je door naar de Windows 10 set-up. Deze zie je ook bij het opstarten een nieuwe pc. Na het afronden hiervan, kan je weer gebruik maken van je computer.
Het is mogelijk dat Windows niet automatisch alle drivers installeert (van bijvoorbeeld je toetsenbord, je muis, headset of zelfs je videokaart). Loop voor de zekerheid even na of alles goed werkt.
Als je computer nu weer goed werkt, wil je natuurlijk ervoor zorgen dat dit zo blijft. Het is om te beginnen een goed idee om een antivirus software te downloaden om je de computer tegen virussen en malware te beschermen. Betaalde opties werken meestal grondiger.
Kwaadaardige programma's die op de achtergrond taken op je computer uitvoeren zorgen ervoor dat deze langzaam gaat werken. Dat voorkom je met een anti-virusprogramma.
Is je computer nog altijd langzaam na herinstallatie?
Dan is er waarschijnlijk wat anders aan de hand wat de snelheid van je computer beïnvloedt.
Gebruik je nog een traditionele harde schijf (HDD)? Dan is het aan te raden deze te vervangen door een SSD. Werken vanaf een SSD (Solid State Drive) is sneller dan werken vanaf een harde schijf, omdat er geen bewegende delen in zitten die eerst de gevraagde informatie moeten opzoeken.
Ook is het mogelijk dat je computer of laptop langzaam is, omdat die de eisen van programma's niet meer aan kan. Hier valt niet veel aan te doen naast een nieuw apparaat aan te schaffen, of bepaalde onderdelen te upgraden. Meer werkgeheugen maakt vaak al een enorm verschil als de rest van je hardware nog niet erg oud is.
Conclusie
Hopelijk heb je nu antwoord duidelijk antwoord op je vraag: "Hoe installeer je Windows 10 opnieuw?", en kan je weer genieten van je pc of beste laptop! Laat me hieronder weten of alles gelukt is; ik hoor het graag!
Was dit artikel behulpzaam?







