
Heb jij ook die laptop die al jaren in de hoek ligt te verstoffen, vol met foto's van dat ene onvergetelijke uitje, facturen van dat internetabonnement dat je al lang niet meer hebt en tientallen versies van je cv?
Inhoudsopgave
Je hebt de moed verzameld om het eindelijk weg te doen of te verkopen, maar hoe zorg je dat de volgende eigenaar niet door je digitale dagboek bladert? Heel simpel: door je harde schijf te formatteren. Zo breng je je computer terug naar zijn onschuldige jeugd, toen het nog niet wist hoeveel je van kattenvideo's hield. 🐱
Voor je begint
Eerst geef ik je wat informatie over harde schijven en het formatteren daarvan. Ik ben er diep ingedoken, zodat je straks precies weet wat je doet. Heb je geen behoefte aan die extra info en wil je direct naar de how to? Scrol dan gelijk door naar het stappenplan!
Je harde schijf formatteren – wat is dat?
Formatteren bereidt een harde schijf voor op gebruik in een computer. Alle gegevens op de schijf worden gewist, het bestandssysteem wordt geïnstalleerd (daarover later meer) en mogelijke defecte sectoren worden geïdentificeerd. In principe wordt je harde schijf schoongemaakt en opnieuw opgezet, klaar voor gebruik.
Dit verschilt van het simpelweg 'wissen' van bestanden. 🗑️
Als je een bestand wist, verwijder je de referenties naar dat bestand in het bestandssysteem van je computer, maar de werkelijke gegevens blijven op de schijf staan, totdat ze door nieuwe gegevens worden overschreven. Dit is de reden waarom verwijderde bestanden soms hersteld kunnen worden.1Linda, partitionwizard.com (2022). 'What Is Data Sanitization: Wipe vs Erase vs Format vs Delete'
Als je je harde schijf formatteert, wis je niet alleen alle bestanden, maar ook het bestandssysteem zelf. Je begint met een schone lei. Je computer ziet de schijf als 'leeg' en je kunt er nieuwe gegevens op zetten.
Snelformatteren
Naast de traditionele formatteringsmethode die ik hierboven besprak, bestaat er ook snelformatteren. Snelformatteren wist niet alle gegevens op je harde schijf, maar verwijdert alleen de informatie over waar die gegevens zich bevinden.
Het bestandssysteem wordt opnieuw opgezet, maar de bestaande gegevens blijven ongewijzigd en worden gemarkeerd als beschikbaar voor overschrijven. Snelformatteren is minder veilig als je je computer wilt verkopen of weggooien, maar wel handig als je 'gewoon' snel je schijf wilt resetten zonder alle data te verwijderen.
Ben je toch gegevens kwijt na het formatteren, dan zijn er speciale programma's die proberen het nog te herstellen. Geen garantie dat het lukt, maar je kunt dingen doen om de kans te vergroten: hoe meer tijd er verstrijkt na het formatteren, en hoe meer schrijfactiviteiten er op de schijf worden uitgevoerd, hoe moeilijker het wordt om de gegevens te herstellen. Wees er dus snel bij! ⏱️
Primair of secundair?
Je computer maakt onderscheid tussen een 'primaire' en 'secundaire' harde schijf. De primaire schijf is de schijf waarop je besturingssysteem (zoals Windows, macOS of Linux) is geïnstalleerd. Dit is de schijf die je computer gebruikt om op te starten en waar het de meeste systeemgerelateerde bestanden opslaat.
Een secundaire schijf is een extra opslagplaats. Hier bewaar je je persoonlijke bestanden, zoals documenten, foto's, video's en muziek. Dit is ook een goede plek voor je gamebibliotheek. Deze schijf is niet nodig voor het opstarten van je systeem.
Ga je een primaire schijf formatteren? Je kunt niet een schijf formatteren waar het besturingssysteem op staat dat je op dit moment gebruikt. Zodra je de primaire harde schijf formatteert, verwijder je namelijk ook het besturingssysteem. Dan kun je de computer niet meer opstarten of gebruiken.
In deze situatie heb je een bootable-usb nodig. Hiermee kun je je computer opstarten en een nieuw besturingssysteem installeren op de primaire schijf. Daarmee wordt je schijf automatisch ook geformatteerd. Het stappenplan hieronder is dus vooral bedoeld voor secundaire harde schijven.
Bestandssystemen
Tijdens het formatteren kies je altijd een bestandssysteem. Dat is een manier waarop een besturingssysteem informatie opslaat, ophaalt en beheert. Er zijn verschillende bestandssystemen die je kunt kiezen bij het formatteren van een harde schijf, afhankelijk van welk besturingsysteem je gebruikt.
NTFS is het standaardbestandssysteem voor Windows, ondersteunt grote bestandsgroottes en partities, en heeft sterke prestaties, beveiliging en herstelopties. FAT32 is ouder, maar heeft brede compatibiliteit, waardoor het een goede keuze is voor verwisselbare media.
HFS+ en APFS zijn de standaardbestandssystemen voor oudere en nieuwere macOS-systemen, waarbij APFS efficiënter en beter in staat is om met moderne technologieën om te gaan. Daarom raad ik in dit artikel bij stap 3 APFS aan voor macOS-gebruikers.
Voor Linux is EXT4 het meest gebruikte bestandssysteem dat robuuste gegevensintegriteit, efficiënt beheer van grote bestanden en schaalbaarheid biedt. Hieronder vind je een tabel waarin ik de bestandsystemen op een rijtje zet:
| Bestandssysteem | Kenmerken | Compatibiliteit |
|---|---|---|
| NTFS | Ondersteunt grote bestandsgroottes en partities, robuuste gegevensintegriteit en -beveiliging | Volledig compatibel met Windows, leesbaar in macOS (schrijven vereist extra software), lees- en schrijfbaar in Linux met NTFS-3G driver |
| FAT32 | Brede compatibiliteit, geschikt voor kleinere bestanden (max. 4 GB per bestand) | Volledig compatibel met Windows, macOS, en Linux |
| exFAT | Overwint de beperkingen van FAT32, ondersteunt grotere bestanden en partities | Volledig compatibel met Windows en macOS, compatibel met Linux na installatie van extra softwarepakketten |
| HFS+ | Standaardbestandssysteem voor oudere macOS-systemen | Volledig compatibel met macOS, lees- en schrijfbaar in Linux met HFS+ drivers, niet compatibel met Windows zonder extra software |
| APFS | Efficiënter dan HFS+, beter in staat om met moderne opslagtechnologieën om te gaan | Volledig compatibel met nieuwere macOS-systemen, alleen-lezen in Linux, niet compatibel met Windows zonder extra software |
| EXT4 | Robuuste gegevensintegriteit, efficiënt beheer van grote bestanden, schaalbaarheid | Standaard voor veel Linux-distributies, niet compatibel met macOS of Windows zonder extra software |
Als je een externe harde schijf hebt die je op meerdere computers met verschillende besturingssystemen wilt gebruiken (bijvoorbeeld op Windows en op macOS), moet je een bestandssysteem kiezen dat door beide besturingssystemen wordt ondersteund.

Dit heb je nodig:
Nu je alles over harde schijven en formatteren weet, is het tijd om te beginnen. Gelukkig is het niet veel werk om een harde schijf te formatteren en ben je zo klaar. Je hebt ook niet veel nodig, hier is een lijstje:
- De schijf die je wilt formatteren
- Je computer of laptop 💻
- Als je je primaire schijf formatteert: een bootdrive met je besturingsysteem
Je harde schijf formatteren volgt een ander proces afhankelijk van of je Windows, macOS of Linux gebruikt. Hieronder vind je voor alle drie die besturingssystemen het juiste stappenplan. Scrol dus naar het stappenplan wat op jou van toepassing is.
Harde schijf formatteren in Windows
In Windows kun je Windows verkenner gebruiken om je schijf te formatteren. Dit is een standaardprogramma op je computer. Hieronder leg ik uit hoe het moet. Moeilijk? Nee hoor, met vijf stappen ben je er al.
Stap 1: Sluit de harde schijf aan op je computer
Sluit je externe harde schijf aan op een beschikbare usb- of Thunderbolt-poort van je computer. Als het goed is, geeft je computer een melding dat er een nieuw opslagapparaat is aangesloten. Interne harde schijven hoeven niet te worden aangesloten, die zitten al in je computer.

Stap 2: Open Windows Verkenner
Windows Verkenner is een programma om je bestanden te beheren. Het wordt standaard geleverd met Windows. Je kunt het openen door op Windows+E te drukken, of door naar verkenner te zoeken in het startmenu.
Stap 3: Klik met je rechtermuisknop op de schijf
Zodra je de Windows Verkenner hebt geopend, zie je links een menu met verschillende schijfpartities, mappen en netwerklocaties. Zoek hier naar de schijf die je wilt formatteren, bijvoorbeeld Lokale schijf (C:) of een andere letter. Plaats de cursor op de gewenste schijf, klik met de rechtermuisknop om een contextmenu te openen.
Stap 3: Formatteren
Na het rechtsklikken verschijnt er een dropdownmenu. Hier kies je voor de optie Formatteren. Daarna wordt een nieuw venster geopend. Hier zie je verschillende opties en instellingen waarmee je de formattering kunt aanpassen.
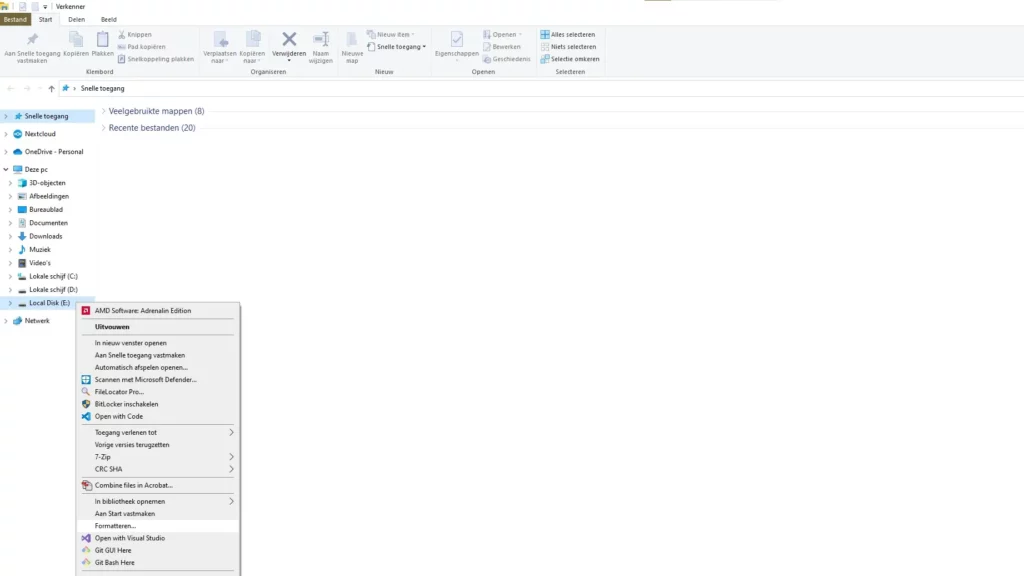
Stap 3: Kies de juiste instellingen en... start!
Tijd om alles goed in te stellen. Gelukkig zijn de instellingen die standaard zijn ingevoerd meestal wel goed. Maar omdat we graag alles goed willen begrijpen, geef ik je wat meer uitleg. Dit zijn de instellingen waaruit je kan kiezen:
- Bestandssysteem: Dit geeft aan welk bestandssysteem wordt gebruikt.
- Clustergrootte: Dit is de grootte van de clusters waarin de schijf wordt verdeeld. De standaardinstelling is meestal de beste keuze voor algemeen gebruik.
- Volume label: Hier kun je een naam geven aan de schijf.
- Snel formatteren: Zoals eerder uitgelegd, wordt de snelformattering veel sneller uitgevoerd, maar worden de gegevens niet volledig gewist. Voor een grondigere formattering en gegevensverwijdering kun je dit vakje uitvinken.
- Bestands- en mapcompressie inschakelen: Hiermee wordt gegevenscompressie op de schijf ingeschakeld, wat meer ruimte kan vrijmaken, maar het kan de prestaties enigszins verminderen.
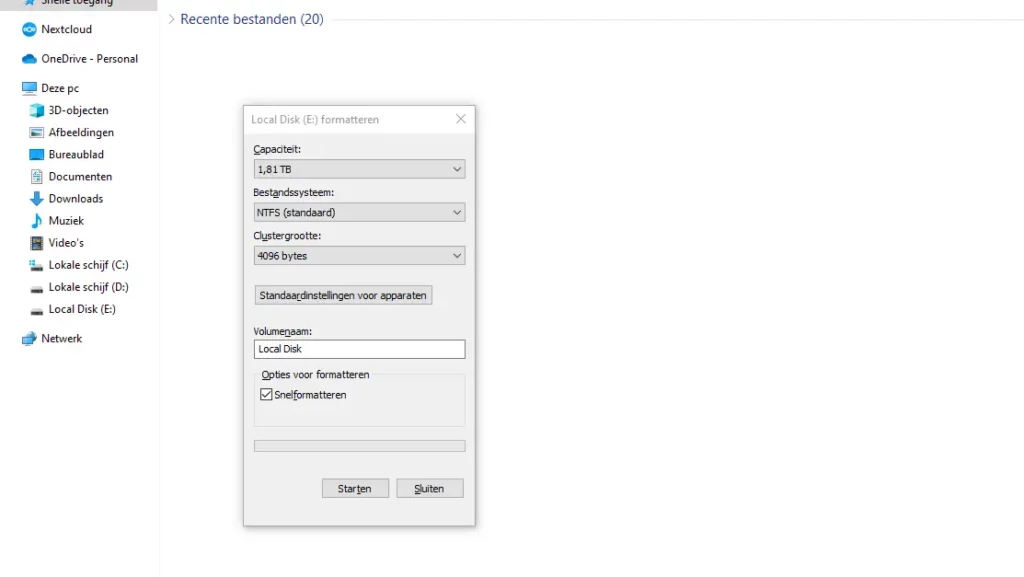
Nadat je de gewenste instellingen hebt gekozen, klik je op de knop 'Starten'. Er verschijnt een waarschuwing dat alle gegevens op de schijf zullen worden gewist. Zorg dat je alle belangrijke gegevens hebt geback-upt voordat je verder gaat. Klik op "OK" om het formatteringsproces te starten.
Je harde schijf is geformatteerd, gefeliciteerd! Viel mee, toch? Je schijf is weer brandschoon. Lees hieronder hoe het op andere besturingssystemen werkt, zoals macOS of Linux, of scrol door naar het einde van dit artikel.
Harde schijf formatteren op macOS
Ook op macOS zit het programma om schijven te formatteren ingebouwd. Je hebt hiervoor het Schijfhulpprogramma nodig. Nadat je je harde schijf hebt aangesloten, resteren je nog maar vier stappen, die ik hieronder uitleg.
Stap 1: Open het Schijfhulpprogramma
Open Finder, ga naar Toepassingen ⇾ Hulpprogramma's ⇾ Schijfhulpprogramma. Dit programma gebruik je om schijfpermissies te herstellen, schijven te formatteren, partities te maken en nog veel meer. Selecteer de schijf die je wilt formatteren en klik op Wissen.
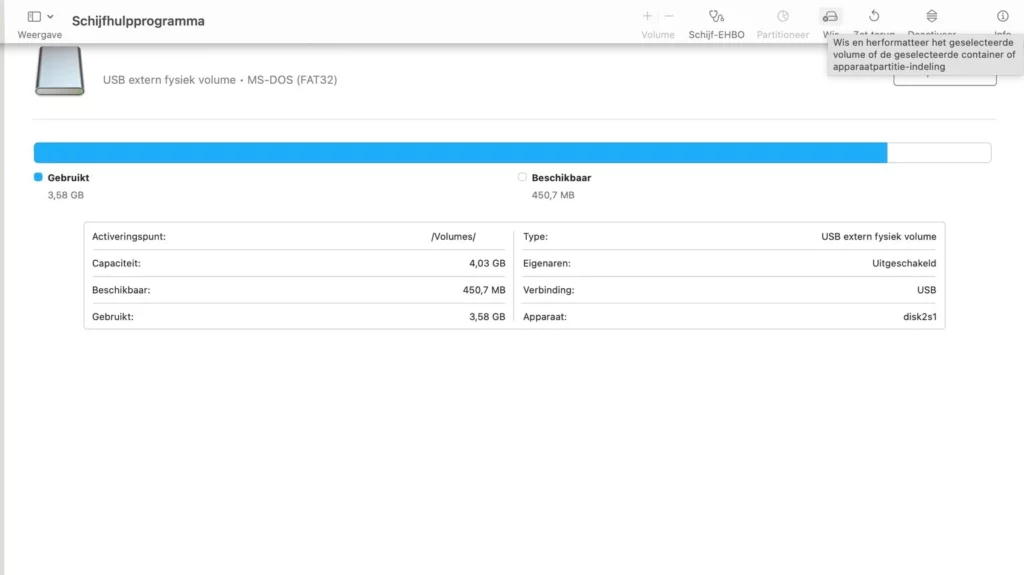
Stap 2: Selecteer de bronschijf
Aan de linkerkant van het Schijfhulpprogramma-venster zie je een lijst met alle beschikbare opslagapparaten en hun respectievelijke partities. Zoek naar de schijf die je wilt formatteren en klik die aan. Let erop dat je de hoofdschijf zelf selecteert en niet een van de partities of volumes die eronder kunnen staan.
Stap 3: Klik op 'wissen'
Bovenin het Schijfhulpprogramma-venster bevindt zich een knoppenbalk met verschillende opties. Zoek naar de optie "Wissen" en klik erop. Er opent zich een pop-up. Vul hier de naam in die je de schijf wilt geven. Dit zal de naam zijn waarmee de schijf wordt weergegeven in Finder en op je bureaublad.
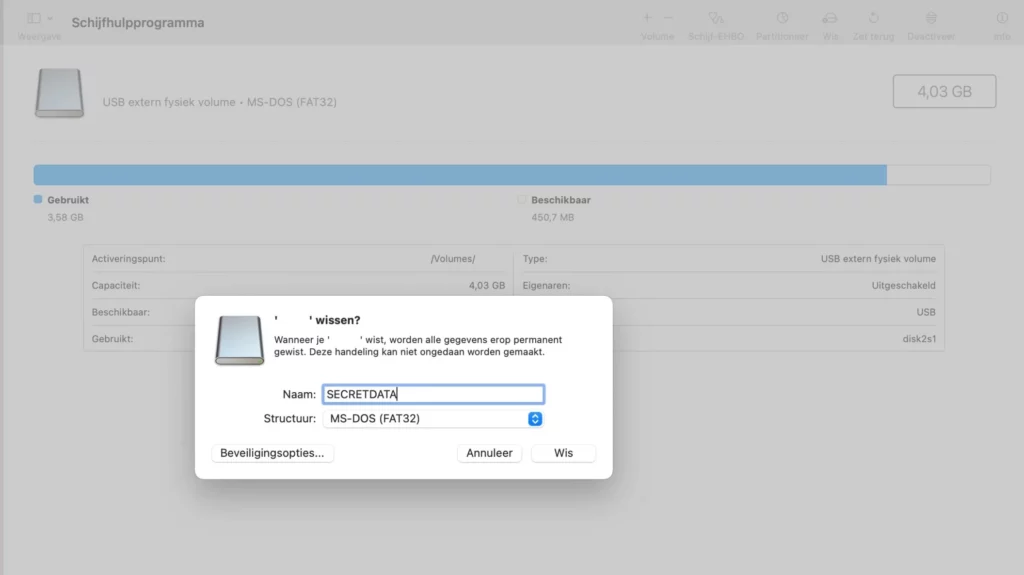
Stap 4: Kies het bestandsysteem
Naast het naamveld zie je een drop-down-menu genaamd Structuur. Hieruit kun je een bestandssysteem kiezen waarmee je de schijf wilt formatteren. Gebruik de tabel die eerder in dit artikel stond om te bepalen welk bestandssysteem je nodig hebt.
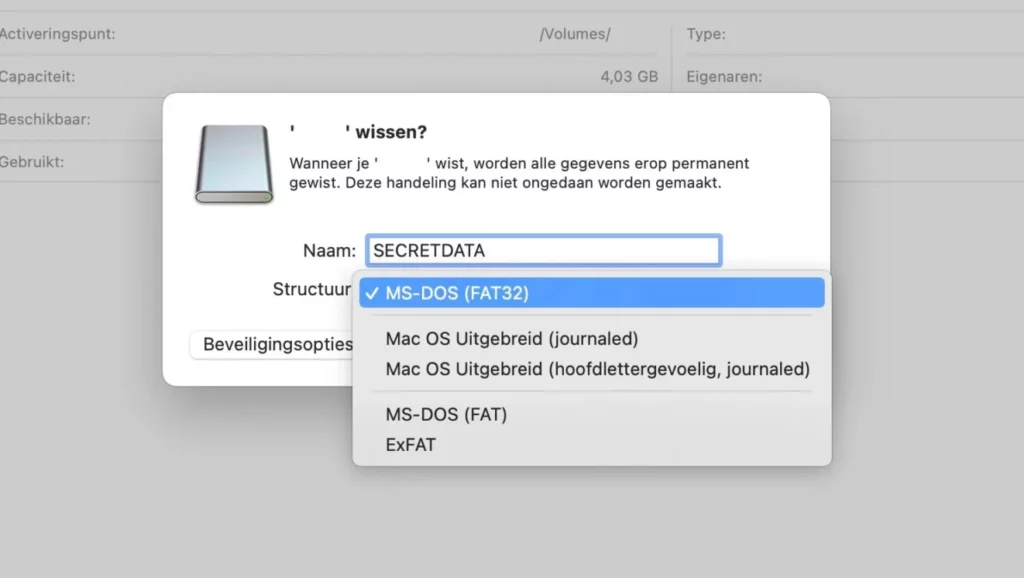
Stap 5: Klik op 'wissen'
Nadat je de gewenste naam en structuur hebt geselecteerd, klik je in hetzelfde menu op de knop Wissen onderaan in het venster. Hierdoor wordt het formatteringsproces gestart. Controleer alles nog even goed en bevestig je keuze.
Je bent klaar! Je harde schijf is weer schoon en klaar voor gebruik. Nu kun je er met een gerust hart weer nieuwe programma's en bestanden op zetten. Voel je vrij nog even verder te lezen of door te scrollen naar het laatste kopje van dit artikel.
Je harde schijf formatteren in Linux
Soms heeft een terminal gebruiken veel voordelen. Om schijven te formatteren op Linux heb je maar twee snelle stappen nodig. Niet alleen is het efficiënt, maar omdat je handmatig moet intypen wat het systeem moet doen, krijg je meer inzicht in wat er achter de schermen gebeurd. Volg de stappen hieronder om via de terminal je schijf te formatteren.
Stap 1: Identificeer je schijf
Open een Terminalvenster en typ dit in om een lijst met aangesloten schijven te zien:
lsblklsblk staat voor list block devices. Het toont alle blokapparaten (schijven, partities, usb-drives, enzovoort) in een boomstructuur, inclusief hun naam, grootte en monteerpunten. Zoek op hoe de schijf heet die je wilt formatteren.
Stap 2: formatteer de schijf
Voor dit voorbeeld gaan we de schijf formatteren naar het ext4 bestandssysteem, maar je kunt natuurlijk ook anderen gebruiken. Voer in de terminal de volgende opdracht in. Let op! Vervang "sdX" door het werkelijke stationsnummer dat je in de vorige stap hebt gevonden:
sudo mkfs.ext4 /dev/sdXmkfs staat voor make filesystem. ext4 is een type bestandssysteem. Samengevoegd betekent mkfs.ext4 dat je een nieuw ext4-bestandssysteem maakt op het opgegeven apparaat. In dit geval maken we een ext4-bestandssysteem op /dev/sdX, waarbij de X dus vervangen wordt door het getal wat bij je schijf hoort.
De schoonheid van Linux schuilt in de kracht en eenvoud van de CLI (command line interface). Met slechts een paar commando's, zoals lsblk en mkfs.ext4, kun je snel en effectief taken uitvoeren zoals het formatteren van een schijf.
Het formatteren van een harde schijf kan enige tijd duren, afhankelijk van de grootte en snelheid van de schijf. Je kunt nu even pauze nemen en een kopje koffie drinken. Zorg wel dat je computer aan blijft staan en niet in de slaapstand gaat. En dan... ben je klaar!
Conclusie
Nu weet je hoe je een harde schijf op Windows, macOS en Linux kunt formatteren. Je zoekt de harde schijf op in je computer, kiest een naam en bestandssysteem, en bevestigt je keuze. Ook weet je meer over wat formatteren precies is, en waar je rekening mee moet houden.
Door deze stappen te volgen, bescherm je je gegevens en ben je in staat je computer voor te bereiden op verkoop of recycling. Bedankt voor het lezen van dit artikel, en voel je vrij om nog even het feedbackformulier in te vullen. Veel succes!👋
Was dit artikel behulpzaam?
Bronnen
- 1







