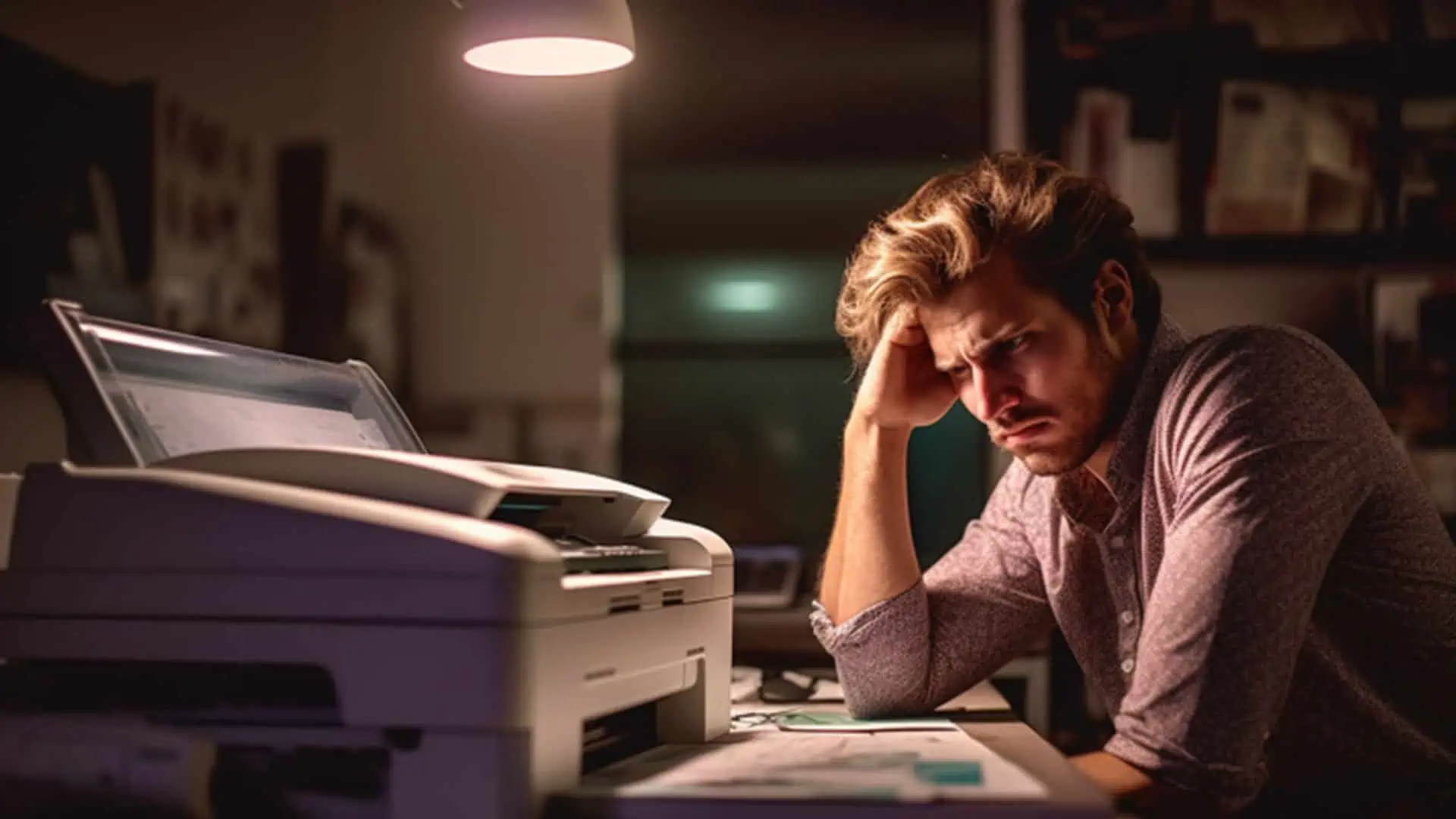
Je kunt je printer niet toevoegen en je zit met je handen in het haar. Niet leuk, maar gelukkig heb ik een oplossing voor je gevonden na gedegen onderzoek! Met oplossingen die stap voor stap zijn uitgelegd, een gedetailleerde uitleg en handige tips ben je al gauw weer op weg naar probleemloos printen.
Inhoudsopgave
Met deze informatieve, technische gids ben je beter voorbereid op toekomstige uitdagingen, omdat je ook nog eens je kennis over printers en computers vergroot. Dus ga zitten, haal diep adem en laten we samen dat vervelende printerprobleem tackelen! 💪
Belangrijkste punten samengevat:
- Verschillende oorzaken zorgen dat je je printer die niet kunt toevoegen, zoals problemen met de installatie, printerdrivers of communicatie tussen computer en printer.
- Printers en computers communiceren via verschillende methoden, zoals usb of wifi, waarbij het type verbinding invloed heeft op mogelijke problemen.
- Volg een reeks simpele stappen en voeg je printer aan je computer toe, waaronder correcte installatie van de printer, installatieproblemen oplossen en de extra tips in dit artikel uitproberen.
Zoek naar de oorzaak
Weet dat je niet de enige bent, wanneer je de melding "kan printer niet toevoegen" voorgeschoteld krijgt. Het is een veelvoorkomend probleem dat we allemaal op een gegeven moment tegenkomen bij de installatie van een nieuwe printer.
Deze melding komt in verschillende situaties voor en lijkt op de melding "kan gedeelde printer niet vinden". Bij die melding is de printer echter wel geïnstalleerd, maar niet zichtbaar is op het netwerk. Klein verschil, grote impact. Laten we ons nu focussen op het toevoegen van je printer!
Waarom kan ik geen printer toevoegen?
Zoals gezegd zijn hier verschillende redenen voor. Misschien heb je de printer niet correct geïnstalleerd, zijn er problemen met de drivers, heb je de printer niet correct verbonden met de computer of zijn er problemen met de instellingen van je computer. Elk van deze problemen is oplosbaar, maar het is belangrijk dat je eerst begrijpt wat het probleem veroorzaakt.
Er zijn enkele problemen die je regelmatig tegenkomt, zelfs wanneer je de beste inkjetprinter toevoegt. Hier zijn een paar voorbeelden:
- De printer wordt niet herkend. Dit gebeurt als je de printer niet correct installeert of als er een probleem is met de printerdrivers.
- Communicatieproblemen. Als de printer niet correct communiceert met de computer, leidt dit tot problemen bij het toevoegen van de printer.
- Problemen met de instellingen. Als de instellingen van de computer niet correct zijn, leidt dit ook tot problemen bij het toevoegen van de printer.
Voor elk van deze problemen zijn er mogelijke oplossingen, die ik later in dit artikel doorneem. Ik ga je eerst nog vertellen over de samenwerking tussen printers en computers.

Teamwork makes the dream work: printers en computers
Printers en computers werken samen en voeren afdruktaken samen uit. De computer stuurt de afdrukinformatie naar de printer, die deze vervolgens afdrukt. Dit proces vereist een goede communicatie tussen de printer en de computer – en van onze kant vereist dit een basisbegrip van hoe dit in zijn werk gaat.
Hoe werken printers en computers samen?
Een printer en computer werken samen als een team. Tijdens het printproces begint de computer met een commando, en stuurt het het document of de afbeelding die moet worden afgedrukt naar de printer. De verbinding die dat faciliteert, is bedraad (via usb-kabel) of draadloos, zoals via bluetooth of wifi, of een usb-adapter voor een van deze draadloze technologieën.
Bij een draadloze verbinding is het belangrijk dat de verbinding stabiel is. Als je wifi-printer de verbinding blijft verbreken wordt afdrukken lastig of zelfs onmogelijk. Zorg dus voor een sterke en stabiele wifi-verbinding voor een vlotte communicatie tussen je printer en computer.
Overigens: al zijn er verschillende printers, zoals inkjetprinters, laserprinters en thermische printers, de problematiek die je tegenkomt bij de installatie is niet voorbehouden aan een enkel soort printer. Ik heb met genoeg printers gewerkt om je dat te kunnen garanderen.
Stap-voor-stapgids: succesvol een printer toevoegen
Een printer toevoegen is een fluitje van een cent. Hier is een eenvoudige, stapsgewijze handleiding om je te helpen.
Hoe installeer je een printer?
Het installeren van een printer – zoals een all-in-one-printer – is vrij eenvoudig afhankelijk van het type printer wat je hebt. Een bedrade printer is min of meer plug-and-play: steek de stekker in, en meestal downloadt de pc vervolgens vanzelf de drivers. Een draadloze printer moet je eerst op het netwerk aansluiten, wat extra stappen oplevert.
Bedrade printers
| Stap | macOS | Windows |
|---|---|---|
| 1 | Sluit je printer aan op je computer met behulp van de meegeleverde usb-kabel. | Sluit je printer aan op je computer met behulp van de meegeleverde usb-kabel. |
| 2 | Zet de printer aan en wacht tot je Mac de printer herkent. | Zet de printer aan en wacht tot je computer de printer herkent. |
| 3 | Krijg je een melding dat er nieuwe software aanwezig is, download de software en installeer het. | Klik op 'Bluetooth en apparaten' en vervolgens op Printers en scanners. |
| 4 | Klik op 'Een printer of scanner toevoegen' en wacht tot de computer de printer detecteert. | |
| 5 | Selecteer de printer uit de lijst en klik op 'Apparaat toevoegen'. | |
| 6 | Volg de instructies op het scherm en voltooi de installatie. | |
| 7 | Print een testpagina als je klaar bent en controleer of de printer goed werkt. |
Draadloze printers
| Stap | macOS | Windows |
|---|---|---|
| 1 | Zet de printer en de computer aan en verbind ze met hetzelfde draadloze netwerk. | Zet de printer en de computer aan en verbind ze met hetzelfde draadloze netwerk. |
| 2 | Ga naar Systeeminstellingen in het Apple-menu. | Ga naar het Startmenu en klik op Instellingen. |
| 3 | Klik op 'Printers en scanners'. | Klik op 'Bluetooth en apparaten' en vervolgens op Printers en scanners. |
| 4 | Klik op 'Voeg printer, scanner of fax toe' en kijk of de printer in de lijst staat. | Klik op 'Een printer of scanner toevoegen' en wacht tot de computer de printer detecteert. |
| 5 | Selecteer de printer en klik op 'Voeg toe'. | Selecteer de printer uit de lijst en klik op 'Apparaat toevoegen'. |
| 6 | Krijg je een melding dat er nieuwe software aanwezig is, download de software en installeer het.1Apple (n.d.). 'Een printer toevoegen aan de lijst met printers, zodat je de printer kunt gebruiken op de Mac' | Volg de instructies op het scherm en voltooi installatie van de printer. Je moet mogelijk stuurprogramma’s of software van de printer downloaden of bijwerken. Deze vind je op de website van de fabrikant van de printer. |
| 7 | Print een testpagina als je klaar bent en controleer of de printer goed werkt. |
Soms ondervind je problemen bij de installatie van je printer. Controleer dan of de kabel van de printer goed is aangesloten en probeer desnoods meerdere usb-poorten uit. Zorg ook dat je de juiste drivers installeert. Zoek op de website van de fabrikant naar je printermodel en download de nieuwste stuurprogramma's.
Extra tips
Heb je de bovenstaande stappen netjes gevolgd, maar lukt het alsnog niet? Loop dan de volgende stappen door:
- Update je besturingssysteem. Soms veroorzaakt een verouderd besturingssysteem van je pc, smartphone, of tablet problemen bij de installatie van printers. Controleer in je systeem of de nieuwste updates geïnstalleerd zijn.
- Schakel tijdelijk je antivirussoftware uit. Soms blokkeert antivirussoftware het installatieproces. Je antivirussoftware tijdelijk uitschakelen is in tijden van wanhoop het proberen waard. Wees hier wel voorzichtig mee en schakel de software na de installatie direct weer in.
- Neem contact op met de fabrikant: Kom je er zelf niet uit? Dan is een helpdesk heel nuttig. Bel de fabrikant van je printer. Ze hebben vaak extra instructies voor je printermodel die je misschien online niet tegenkomt.
Veelgestelde vragen
Er zijn nog steeds vragen die onbeantwoord blijven? Geen zorgen! Hier zijn enkele veelgestelde vragen die je misschien kunnen helpen.
Kan ik een printer toevoegen zonder de printersoftware?
Ja, dat kan! Windows heeft ingebouwde drivers voor veel printers. Maar let op: zonder de software van de fabrikant mis je misschien toegang tot enkele functies van je printer. Houd er ook rekening mee dat na verloop van tijd de software verouderd raakt en de compatibiliteit met je printer vermindert.
Hoe stel ik een standaardprinter in op mijn computer?
Voor pc selecteer je 'Startmenu' > 'Instellingen'. Ga naar 'Bluetooth & apparaten' > 'Printers & scanners' > selecteer een printer. Klik vervolgens 'Als standaard instellen'. Gebruik op Mac het venstermenu 'Voorinstellingen' van het afdrukmenu en maak een voorinstelling met je standaardprinter. Deze instelling wordt daarna automatisch geselecteerd wanneer je print.
Hoe verwijder ik een printer die ik niet meer gebruik?
Ga op Windows naar 'Startmenu' > 'Instellingen' > 'Bluetooth & apparaten' > 'Printers & scanners'. Selecteer de printer die u wilt verwijderen en klik op 'Verwijderen'. Op macOS moet je naar Apple-menu > 'Systeemvoorkeuren' > 'Printers en scanners'. Selecteer de printer die je wilt verwijderen en klik op het minteken (-) onderaan de lijst.

Conclusie
Daar heb je hem, een gids die je helpt bij installatieproblemen van printers. We hebben gekeken hoe printers en computers samenwerken en gedetailleerde stap-voor-stapinstructies voor de installatie van een printer op pc of macOS.
Problemen met printerinstallatie is geen kleinigheid, maar ik ben ervan overtuigd dat met deze gids en een beetje doorzettingsvermogen, het helemaal goed komt. Veel succes!
Was dit artikel behulpzaam?
Bronnen
- 1







