
Je bent druk bezig met de jaarverslagen voor je werk en volop aan het printen en plotseling besluit je wifi-printer een pauze in te lassen – alweer. Je wifi-printer blijft de verbinding maar verbreken! Wat is het toch met die printers die stilvallen op de momenten waarop je ze het meest nodig hebt.
Inhoudsopgave
Waar komen deze problemen dan vandaan en – belangrijker nog – hoe los je ze op? Dat is precies wat ik voor je heb uitgezocht en waar ik over ga vertellen in dit artikel. Het is klaar met die gebeden tot de printgoden dat je printer vandaag wel werkt. Dus ga er lekker voor zitten en lees aandachtig verder.
Belangrijkste punten samengevat:
- Problemen met een wifi-printer die de verbinding verbreekt hebben verschillende oorzaken, zoals netwerkproblemen, printerfouten of softwareproblemen.
- Er zijn meerdere oplossingen mogelijk, zoals je netwerk resetten, je printer opnieuw opstarten of de drivers updaten.
- Kom je er zelf niet uit? Schakel dan technische ondersteuning in.
De kern van het probleem
Een wifi-printer die de verbinding blijft verbreken en constant offline is, kent verschillende technische problemen, van verstoorde printopdrachten tot verloren data. Dit gebeurt om verschillende redenen, waaronder netwerkproblemen, printerfouten of softwareproblemen.
Veel voorkomende oorzaken
Er zijn een paar mogelijke boosdoeners voor dit probleem. Hieronder vind je de meest voorkomende oorzaken van een wifi-printer die de verbinding blijft verbreken:
- Draadloze interferentie (kanaaloverlapping) met andere wifi-hotspots of apparaten in de buurt. Dit verstoort of verzwakt het wifi-signaal, waardoor de printer de verbinding verliest of niet goed functioneert.
- Een wifi-printer met verouderde stuurprogramma’s leidt tot compatibiliteitsproblemen of fouten tussen de printer en het netwerk.
- Problemen met de internetprovider en niet de wifi. Er is bijvoorbeeld storing in het netwerk van de provider, waardoor de router geen internettoegang heeft of een zwak signaal ontvangt.
- Een onjuiste configuratie van de wifi-instellingen op de printer of op het apparaat waarmee de printer is verbonden. Misschien is de printer niet op het juiste netwerk aangesloten of is het wachtwoord onjuist ingevoerd, komt de beveiligingsmodus niet overeen of is er een IP-conflict.

Op zoek naar de oplossing
Voordat je de printer gaat resetten of achterhalen zijn er nog enkele andere dingen die je moet nalopen of proberen. Dus pak je notitieblok erbij en schrijf mee!
Je netwerkverbinding
Het ligt niet per se aan je printer. Een zwakke of instabiele netwerkverbinding levert net zo goed problemen op. Je internetverbinding controleren is daarom een van de eerste dingen die je moet doen.
Open bijvoorbeeld een website op je computer of smartphone. Werkt alles prima? Ga dan verder met de volgende stap: de netwerkinstellingen nalopen. Zijn je printer en je computer (of laptop, tablet, smartphone) verbonden met hetzelfde netwerk? Heb je het wachtwoord van de wifi correct ingevoerd?
Als dit allemaal klopt, reset je netwerk, herstart de router en voeg je printer opnieuw toe aan het netwerk. Schakel je modem en router uit, wacht ongeveer tien seconden, en zet ze weer aan. Deze simpele actie doet vaak al wonderen! Dit proces wist eventuele foutstatussen in het systeem.
De boel opnieuw opstarten
Als je dan toch bezig bent, start gelijk je printer en computer opnieuw op. Het lijkt misschien te simpel om waar te zijn, maar het helpt vaker dan je denkt! Zoals ik hierboven al even noemde, lost dit tijdelijke softwareproblemen op die misschien de verbinding met het wifi-netwerk verstoren.
Zorg er wel voor dat je alles correct uitschakelt om schade te voorkomen. Trek niet in een keer de stekker eruit; sluit de printer op de normale manier af. Is je printer of computer eenmaal volledig uitgeschakeld, wacht tien seconden en start het apparaat weer op.1HP (n.d.) 'WiFi-verbindingsproblemen met een HP printer oplossen'
De printer- en netwerkdrivers updaten
Deze programma's verzorgen de communicatie tussen je printer en de computer. Als deze niet up-to-date zijn, levert dat communicatieproblemen op, waardoor de verbinding met de wifi-printer misschien wegvalt.
Hoe werkt dat dan, die drivers updaten? Heel simpel. Voor de nagenoeg alle printers vind je de nieuwste drivers vinden op de website van de fabrikant. Je voert je modelnummer in, downloadt de nieuwste driver en volgt de installatie-instructies op je scherm.
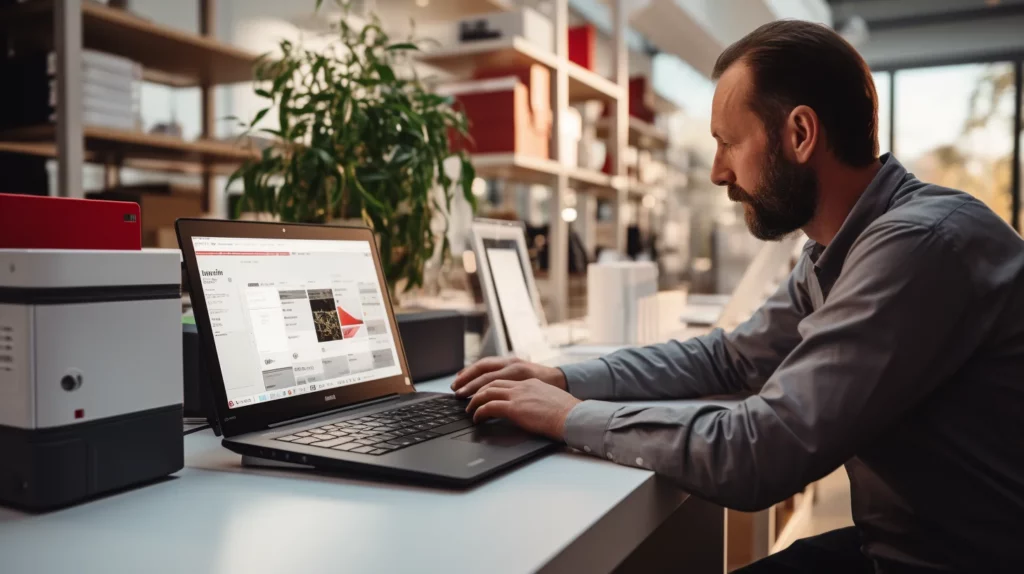
Technische ondersteuning
Heb je alles geprobeerd, maar houdt het probleem aan? Raadpleeg een professional. Zij hebben vaak ervaring met specifieke problemen en bieden je mogelijke oplossingen. Neem hiervoor contact op met de fabrikant of een printerspecialist.
Houd je modelnummer, serienummer en een beschrijving van het probleem bij de hand. Hierdoor wordt de diagnose stellen makkelijker voor de hulplijn en ben je sneller uit de problemen.
Toekomstige verbindingsproblemen voorkomen
Ik zeg altijd maar zo: voorkomen is beter dan genezen. Dat geldt ook voor je wifi-printer. Zelfs de beste wifi-printers hebben soms problemen. Goed onderhoud voorkomt veel toekomstige problemen. Maar hoe doe je dat dan? Hier zijn een paar tips.
Hoe behoud je een stabiele printer verbinding
Een stabiele verbinding is essentieel voor een soepele werking van je (laser) printer. Een aantal dingen helpen hierbij. Zorg allereerst voor een goede positie van je printer. Plaats de printer niet verder dan 8 meter van je router en zorg dat er zo min mogelijk obstakels tussen zitten.
Daarnaast is het belangrijk dat je de software regelmatig bijwerkt. Nieuwe updates bevatten verbeteringen of oplossingen voor bekende problemen. Dit houdt de communicatie tussen je printer en je computer optimaal.
Technische controles helpen je vroegtijdig problemen opsporen en oplossen. Ik raad aan dat je minimaal eens per jaar een technische controle uitvoert. Een beetje onderhoud scheelt een hoop stress! Zo'n technische controle omvat acties als:
- Controleren of de printer het juiste IP-adres heeft gekregen van de router of dat er een vast IP-adres is ingesteld dat overeenkomt met het netwerkbereik.
- Nakijken of het stuurprogramma van de printer up-to-date is en compatibel is met het besturingssysteem van uw apparaat.
- Bevestigen dat er geen problemen zijn met de afdrukspooler, de Windows-software die de afdruktaken beheert, en deze indien nodig resetten.
- Voer een testafdruk uit, controleer de afdrukkwaliteit en kijk of er geen fouten optreden.
Conclusie
Zoals je hebt gezien, zijn er verschillende redenen waarom je wifi-printer de verbinding blijft verbreken. Maar met de juiste aanpak en een beetje geduld los je dit probleem vaak zelf op.
Controleer de positionering van de printer, de sterkte van je netwerk en start desnoods je printer, computer en router opnieuw op. Zorg dat de drivers up-to-date zijn en als je er echt niet zelf uitkomt, is er altijd nog de technische ondersteuning van de fabrikant.
Ik wil je bedanken voor het lezen van mijn artikel. Mocht je er iets aan gehad hebben of nog vragen hebben, laat het dan gerust weten in het feedbackformulier hieronder.
Was dit artikel behulpzaam?
Bronnen
- 1







