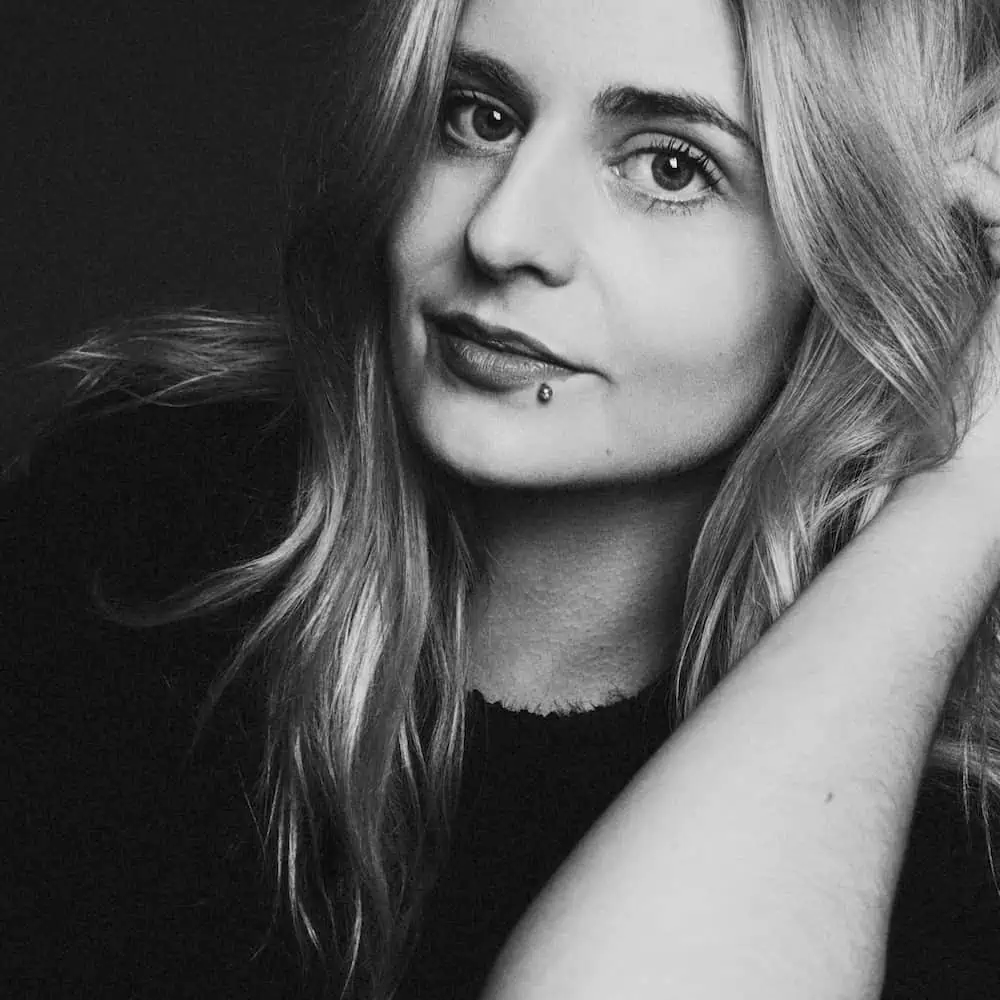Stel je voor, je printer werkt overuren en dan besef je het: er is een fout in je document! Je hart bonst terwijl je denkt aan het verspilde papier en inktcartridges. Maar wacht, er is een oplossing: weten hoe je je printer moet pauzeren!
Inhoudsopgave
- Waarom een printer pauzeren?
- Hoe pauzeer je een printer op verschillende besturingssystemen?
- 1. Het pauzeren van een printtaak op Windows
- 2. Een printtaak pauzeren op macOS
- 3. Een printtaak pauzeren op Linux
Ik vertel je precies hoe je dit doet én de printtaak weer hervat. Wat de reden ook is dat je je printer wilt pauzeren, hier vind je de antwoorden die je zoekt.
Belangrijkste punten:
- Het pauzeren van een printtaak is handig om inkt te besparen, fouten te corrigeren en de kwaliteit van het document te waarborgen.
- Je pauzeert eenvoudig printtaken via het printpaneel op je computer, ongeacht je besturingssysteem (Windows, macOS, Linux).
- Het hervatten van een gepauzeerde printtaak is net zo gemakkelijk als het pauzeren ervan, en bij problemen helpt het om de printer uit en weer aan te zetten.
Waarom een printer pauzeren?
Er zijn veel redenen om een printer te pauzeren. Misschien moet je een fout corrigeren of wil je inkt besparen. Het pauzeren van een printtaak is doorgaans handiger dan het annuleren ervan.
Annuleren betekent vaak dat je helemaal opnieuw moet beginnen, terwijl pauzeren je de mogelijkheid geeft om later verder te gaan waar je gebleven bent. Een goed voorbeeld van een situatie waarin het pauzeren van een printtaak nuttig is, is wanneer je merkt dat je printer bijna geen inkt meer heeft.
In plaats van door te gaan en een document met slechte kwaliteit te printen, pauzeer je de printtaak, vervang je de inkt en hervat je vervolgens de taak. Zo zorg je dat je document er perfect uitziet!
Als je merkt dat je printer vaak problemen heeft, zoals strepen op de afdrukken van je laserprinter, dan hebben we ook daar een handige gids voor die je kan helpen.
Desalniettemin is het misschien tijd om te overwegen je printer te vervangen met bijvoorbeeld de beste all-in-one-printer of een goede wifi-printer. Ruil je oude exemplaar in bij de winkel of lever deze in bij de milieustraat.1 Consumentenbond (2023). 'Printer afdanken? Dit kun je doen' Als je eerst wilt weten hoelang een printer meegaat, hebben we ook een artikel dat je daarbij helpt.
As je daarbij op zoek bent naar de beste printer in het algemeen, hebben we een aantal geweldige opties voor je op een rijtje gezet. Kies je voor een laserprinter, lees dan ook onze gids over hoe je een laserprinter schoonmaakt!

Hoe pauzeer je een printer op verschillende besturingssystemen?
Afhankelijk van het besturingssysteem dat je gebruikt, varieert het proces van het pauzeren van een printtaak. De stappen voor Windows, macOS en Linux zijn allemaal een beetje anders, maar ik begeleid je door de stappen van ieder!
1. Het pauzeren van een printtaak op Windows
Het pauzeren van een printtaak op Windows is vrij eenvoudig!
- Open het startmenu en typ "printers en scanners" in het zoekveld.
- Selecteer de juiste optie om het paneel te openen.
- Vervolgens zie je een lijst met printers. Klik op de printer die de taak uitvoert.
- Klik daarna op 'Wachtrij openen'. Hier zie je een lijst met printtaken. Zoek de taak die je wilt pauzeren en klik erop met de rechtermuisknop.
- Selecteer 'Pauzeren' in het dropdown-menu. Je hebt nu je printtaak gepauzeerd.
Let op: soms duurt het even voor je de taak daadwerkelijk pauzeert. Wees niet als ik door meerdere keren op 'Pauzeren' te tikken; dat heeft geen nut, en ik ben er zelf bovendien achter gekomen dat dit er nog wel eens voor kan zorgen dat de printer de taak naderhand niet meer kan hervatten. Het is mogelijk dat je printer nog een paar regels uitprint voor deze stopt.
2. Een printtaak pauzeren op macOS
Ook op een Mac is het pauzeren van een printtaak een fluitje van een cent!
- Ga naar de 'Systeemvoorkeuren'/'Systeeminstellingen'.
- Zoek in de zoekbalk naar "Printers en scanners".
- Er verschijnt een venster met een lijst met printers. Tik op degene die je wilt pauzeren.
- Zoek de taak die je wilt pauzeren en klik op de Pauzeer-knop.
Wees geduldig: net als bij Windows, moet je even wachten, voordat je de taak daadwerkelijk pauzeert. Ik word zelf ongeduldig en klik dan meerdere keren op pauzeren, terwijl dit geen zin.
3. Een printtaak pauzeren op Linux
Op Linux pauzeer je een printtaak door de terminal te gebruiken.
- Open de terminal.
- Typ "
lpstat -o" om een lijst met actieve printtaken te zien. Elke taak heeft een unieke ID. - Om een taak te pauzeren, typ je "
cancel -a [printer naam] [taak ID]". Je hebt nu de taak gepauzeerd.
Hoe hervat je een gepauzeerde printtaak?
Een gepauzeerde printtaak hervatten is net zo gemakkelijk als het pauzeren ervan. Laten we eens kijken hoe je dit doet op verschillende besturingssystemen.
1. Het hervatten van een printtaak op Windows
- Ga terug naar de printerinstellingen
- Open de wachtrij van de printer en vind de gepauzeerde taak.
- Klik met de rechtermuisknop op de taak en selecteer 'Hervatten'. Je printtaak gaat nu verder waar het gebleven was.
2. Een printtaak hervatten op macOS
- Ga in de Systeeminstellingen/Systeemvoorkeuren wederom naar 'Printers en scanners'.
- Selecteer de juiste printer en vind de gepauzeerde taak in de lijst.
- Klik op de 'Hervat'-knop om de taak weer te starten.
3. Een printtaak hervatten op Linux
- Open de terminal.
- Typ "
lp -i [printer naam]-[taak ID] -H resume". Zorg dat je de juiste taak ID en printer naam gebruikt. Als alles goed gaat, hervat je nu je printtaak.
Veelvoorkomende problemen bij het pauzeren van printtaken en oplossingen
Printers geven soms problemen. 😅 Enkele van deze problemen duiken op bij het pauzeren van printtaken. Maar maak je geen zorgen! Ik ga enkele van de meest voorkomende problemen bespreken en je voorzien van praktische oplossingen.
Je printer reageert niet
Dit is een veelvoorkomend probleem. Je drukt op 'Pauze', maar de printer lijkt het commando te negeren en gaat vrolijk door met printen. Dit kan gebeuren als de printer en de computer niet goed communiceren.
Probeer ten eerste de printer uit en weer aan te zetten. Blijft het probleem bestaan, overweeg dan om de printerdriver te updaten of opnieuw te installeren.
Je printtaak blijft op 'pauzeren' staan
Soms blijft een printtaak hangen op 'pauzeren', ook al heb je geprobeerd het te hervatten. Dit kan te maken hebben met een softwareprobleem. Een eenvoudige oplossing is om de printtaak te annuleren en opnieuw te starten. Als dat niet werkt, probeer dan de printerdriver bij te werken of opnieuw te installeren.
Conclusie
Nu weet je hoe je een printtaak kunt pauzeren en hervatten op Windows, Mac en Linux. En ik heb ook enkele veelvoorkomende problemen aangepakt en je voorzien van handige oplossingen.
Het onderbreken van een printtaak hoeft geen nachtmerrie te zijn. Met de juiste kennis en een beetje geduld, heb je de controle over je printer en je printtaken. Vergeet niet, het is altijd beter om te pauzeren en te corrigeren dan om door te gaan en te verspillen. Blijf printen, maar doe het slim!
Was dit artikel behulpzaam?
Bronnen
- 1