
Je hebt een Chromecast in huis gehaald en staat te springen om je lievelingsfilm te casten naar je tv! Voordat je onderuitgezakt op de bank kan gaan zitten, moet je Chromecast wel eerst verbonden zijn met internet. Gelukkig is dit niks om je zorgen over te maken, je Chromecast verbinden met wifi is niet ingewikkeld en binnen een paar minuten geregeld! 🙌
Inhoudsopgave
- Voordat je begint...
- Stap 1: De Chromecast aansluiten
- Stap 2: Google Home instellen
- Stap 3: Verbinden met de Chromecast
- Stap 4: Netwerk kiezen
- Stap 5 en 6: Locatie en laatste stappen
- Stap 7: Casten naar je tv
- Problemen?
Voordat je begint...
Om je Chromecast te verbinden met je wifi-netwerk heb je een aantal dingen nodig. Apparaten of gereedschap aanschaffen hoeft niet, als het goed is heb je alles in huis om aan de slag te gaan. Wat je gaat gebruiken:
- Een Google Chromecast
- Een tv met HDMI-aansluiting (optioneel ook een usb-aansluiting)
- Een stabiel wifi-netwerk
- Een Gmail-/Google-account
- Je smartphone met de Google Home app

Stap 1: De Chromecast aansluiten
Hoe je Chromecast precies uitziet, is afhankelijk van het model. Zo had de eerste generatie Chromecast wat weg van een usb-stick (zoals op bovenstaande foto), terwijl het nieuwste model uit een ovalen kastje met een kabeltje bestaat. Ongeacht het model dat je hebt, moet je altijd dezelfde twee stappen volgen om een Chromecast aan te sluiten.
Als eerste plug je de HDMI-kabel van je Chromecast in een vrije HDMI-aansluiting in je tv. Onthoud goed welke HDMI-poort je gebruikt!
Vervolgens sluit je de Chromecast met meegeleverde kabel aan op het stopcontact. De meeste Chromecasts kun je ook rechtstreeks met een usb-kabel in de tv pluggen. Bij de Chromecast Ultra kan dit niet.
Stap 2: Google Home instellen
Tijd voor de configuratie! Dit gebeurt via je Google Home app. Deze is gratis te downloaden in de App Store (iPhone) of Play Store (Android).
App gedownload? Zet dan je tv aan en zorg dat deze op de juiste bron staat. Dit is de HDMI-poort waar je je Chromecast hebt ingeplugd. Je ziet dan het volgende scherm (of iets dat hierop lijkt).
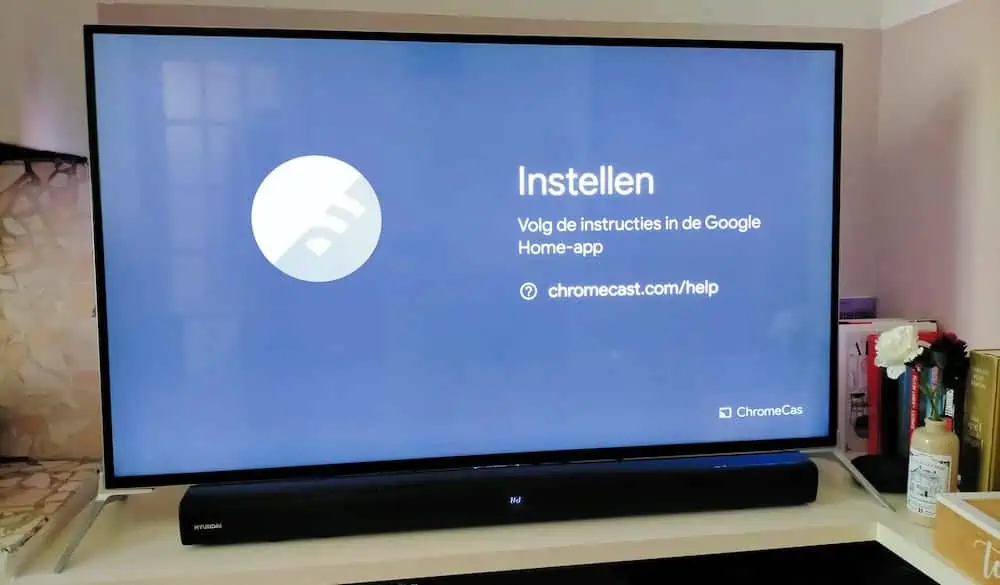
Ga terug naar je app en klik op het plusje links bovenin. Je komt nu in een menu terecht. Kies hier voor ‘Apparaat Instellen’ en klik vervolgens op de optie 'Nieuw apparaat'. De app wil nu dat je een huis kiest. Staat het huis wat je wilt gebruiken er al tussen? Kies dan deze. Klik op ‘Huis toevoegen’ om een nieuw huis aan te maken.
Stap 3: Verbinden met de Chromecast
Je hebt je huis ingesteld? Mooi! Je Google Home app zoekt nu zelf naar nieuwe apparaten. Vaak moet je je Bluetooth aanzetten tijdens deze stap.
Je smartphone zoekt nu een paar seconden naar de Chromecast en verbindt automatisch. Gebeurt dit niet? Ga dan wat dichterbij je tv staan, of zet de wifi-verbinding op je smartphone even uit en aan. Probeer het daarna nog eens.
Wanneer je telefoon de Chromecast heeft gevonden, krijg je een melding in je Google Home app die zegt dat de Chromecast is gevonden. De app vraagt of je deze wil instellen. Klik hier op ‘Ja’. Er verschijnt nu een code op zowel je tv als je smartphone (zie onderstaande foto). Check of de codes overeenkomen, als dit zo is klik je opnieuw op ‘ja’.
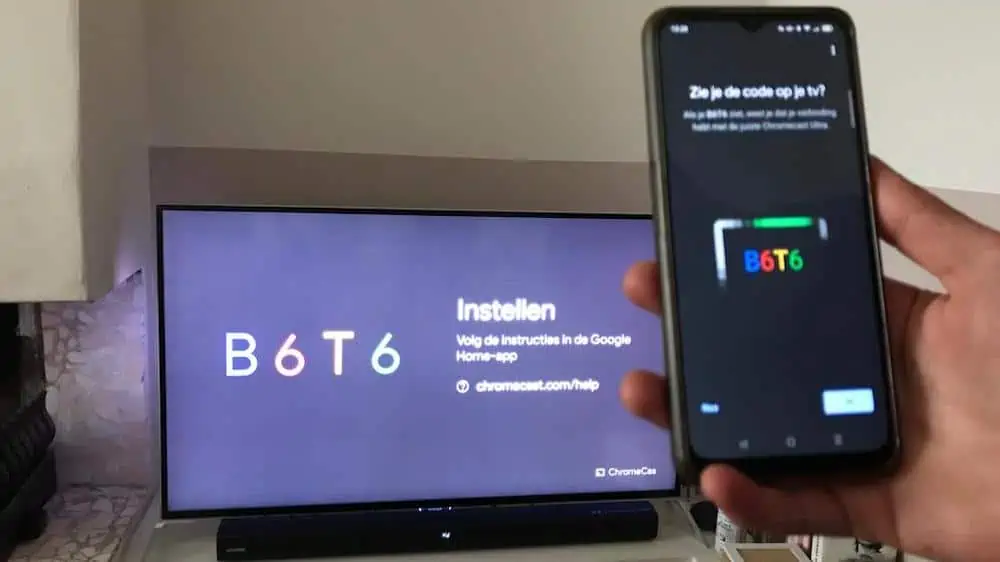
Stap 4: Netwerk kiezen
Je Chromecast is nu verbonden met Google Home. Kies nu het wifi-netwerk waar je je Chromecast op wilt aansluiten. Zorg er opnieuw voor dat dit hetzelfde netwerk is waar je smartphone verbonden is.
Soms kan Google nog naar je wifi-wachtwoord vragen. Voer deze in dat geval in en verbind met je draadloze signaal. Je Chromecast is nu verbonden met wifi!
Stap 5 en 6: Locatie en laatste stappen
Tot slot wil de Google Home app van je weten waar de Chromecast staat. Is hij aangesloten op een tv in je woonkamer, slaapkamer, badkamer of zolder? Je geeft de ruimtes zelf een naam. Zo heb je in je app een handig overzicht van alle ruimtes in je huis waar slimme apparaten staan – als je meer dan enkel de Chromecast op Google Home hebt aangesloten.
Als je Chromecast verbonden is, krijg je nog een paar vragen op je telefoon te zien. Zo vraagt Google Home of je je Google-account wilt koppelen aan de Chromecast, een proefabonnement wilt op Youtube Premium of op de hoogte wilt blijven van updates. Dit is je eigen keuze; op ‘Nee’ drukken verandert niks aan de verbinding van je Chromecast.
Door je Google-account aan je Chromecast te koppelen kun je jouw Chromecast wat persoonlijker instellen. Bijvoorbeeld door je eigen foto’s, uit je Google Photos-opslag, op het scherm te laten zien als je niet aan het casten bent.
Stap 7: Casten naar je tv
Je Chromecast is geïnstalleerd en je bent helemaal klaar om te casten! In de Youtube, Netflix of NPO app (of een andere geschikte app voor Chromecast) op je telefoon doe je dit door op het te klikken. Het icoontje is een wifi-icoon (bolletje met drie streepjes) in een vierkant en staat vaak bovenaan in je app.
Casten vanaf je laptop of computer doe je met de Google Chrome browser. Staat het cast-icoon niet standaard in Chrome? Ga dan naar de instellingen van je browser en klik op ‘Weergave’. Hier vind je optie ‘Casten…’, Nadat je hierop klikt, kun je je Chromecast selecteren.

Problemen?
Niets is zo frustrerend als een simpel apparaat dat niet wil werken. Heb je problemen met je Chromecast verbinden met je wifi? Je Google Home app updaten kan een oplossing zijn als je de meest recente versie nog niet hebt.
Een andere mogelijke oorzaak is je wifi-signaal. Dit is op te lossen met een HDMI-verlengsnoer of een wifi-extender. Ook kun je je tv verplaatsen.
Nog steeds geen succes? Dan kun je je Chromecast nog resetten naar de fabrieksinstellingen. Er zitten een paar kleine verschillen in deze stap, afhankelijk van de versie Chromecast. Google heeft er een goede, simpele handleiding voor geschreven, in nog geen 20 seconden is het gebeurd! Volg na het resetten dit stappenplan opnieuw.
Conclusie
Klaar is Kees! Als het goed is, was met dit stappenplan je Chromecast verbinden met wifi een fluitje van een cent. Je bent helemaal klaar om je favoriete films, muziek, series, foto’s en video’s te casten naar je tv; veel kijkplezier!
Heb je nog vragen of opmerkingen over dit artikel? Laat het ons weten en vul het onderstaande feedbackformulier in! 👇
Was dit artikel behulpzaam?







