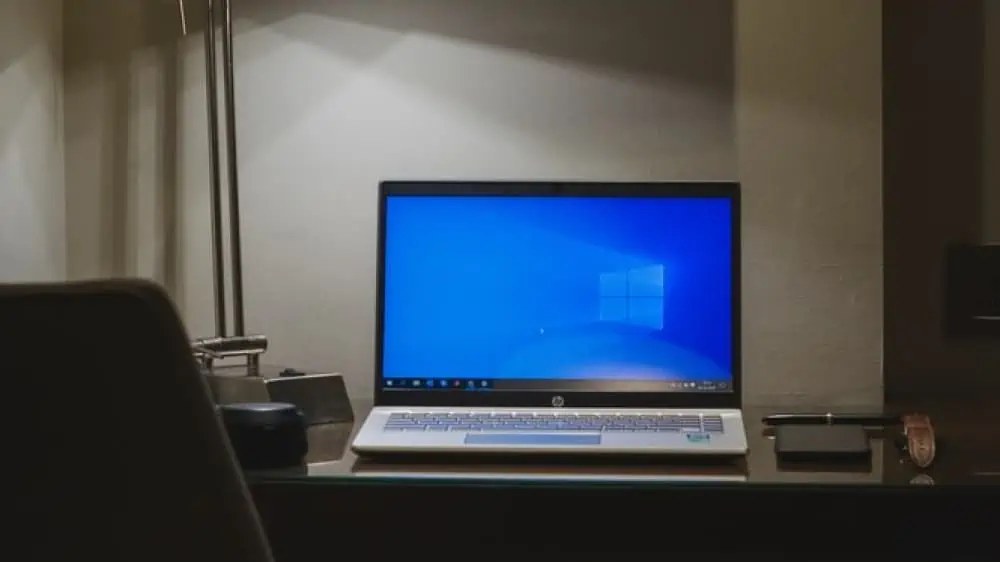
Je kunt hiervoor ook een prompt gebruiken in ChatGPT, zoals de onderstaande:
Inhoudsopgave
- Hoe optimaliseer je Windows 10?
- #1 Je drivers updaten
- #2 Pas de energieinstellingen aan
- #3 Schoon je lijst met opstartprogramma's op
- #4 Gebruik ReadyBoost om Windows te versnellen
- #5 Voer een malwarescan uit en verwijder malware
- #6 Verwijder onnodige bestanden met Storage Sense of Disk Cleanup
- #7 Pas virtuele effecten aan
- #8 Breid je RAM uit
- #9 Kies een (snellere) SSD
- SATA SSD
- M.2-SSD
Let's think step by step to work this out. Write an NLP-friendly article introduction in Dutch for an article about [onderwerp]. Don't include any product recommendations. Include an anecdote, a question for the reader, a joke, or an interesting factoid. Don't exceed 4 lines of text. Please include the main keyword: '[main keyword]', or a very subtle variation on it.
You want it straight to the point, demonstrating expertise and confidence, high information density, highly detailed and specific (use measures and units) but keep the answer easy to understand. Minimize the risks for the reader. Write in an active tone of voice and in the "you" and "i" form and the "je/jij" form (not "u/uw"). It's important to use many semantic attributes and related NLP entities of the main entity to increase relevance. Use exact measurements where applicable.
Hoe optimaliseer je Windows 10?
Om Windows 10 te optimaliseren, zorg je eerst voor de nieuwste updates van Windows en stuurprogramma's. Schakel vervolgens onnodige opstartprogramma's uit, pas energie-instellingen aan voor betere prestaties, en maak gebruik van schijfopruiming om ongewenste bestanden te verwijderen. Het toevoegen van extra RAM en upgraden naar een SSD draagt ook aanzienlijk bij aan een snellere en efficiëntere werking.
#1 Je drivers updaten
Om ervoor te zorgen dat je Windows 10-systeem optimaal presteert, is het cruciaal om altijd de laatste updates voor zowel Windows als je apparaatstuurprogramma's te hebben. Deze updates bevatten vaak belangrijke beveiligingspatches, prestatieverbeteringen en nieuwe functies die je systeem veiliger en efficiënter maken. Volg deze stappen om je systeem up-to-date te houden:
- Controleer op Windows Updates:
- Ga naar Instellingen door op de Startknop te klikken en het tandwiel-icoon te selecteren.
- Kies Bijwerken en beveiliging.
- Klik op Windows Update en vervolgens op Naar updates zoeken. Installeer alle gevonden updates.
- Update je apparaatstuurprogramma's:
- Open Apparaatbeheer door met de rechtermuisknop op de Startknop te klikken en te kiezen voor Apparaatbeheer.
- Blader door de lijst met apparaten en zoek naar eventuele waarschuwingssymbolen die kunnen wijzen op een verouderd stuurprogramma.
- Klik met de rechtermuisknop op een apparaat en selecteer Stuurprogramma bijwerken. Kies Zoek automatisch naar bijgewerkte stuurprogramma's. Herhaal dit voor elk apparaat dat mogelijk een update nodig heeft.
- Gebruik de website van de fabrikant voor specifieke stuurprogramma's:
- Voor sommige apparaten, zoals grafische kaarten, is het mogelijk beter om direct naar de website van de fabrikant te gaan voor de nieuwste stuurprogramma's. Download en installeer deze volgens de instructies op de website.
#2 Pas de energieinstellingen aan
Het aanpassen van je energie-instellingen in Windows 10 heeft een significante impact hebben op de prestaties van je computer, vooral als je maximale efficiëntie zoekt zonder in te leveren op snelheid. Door de energie-instellingen te optimaliseren, kun je zorgen dat je systeem energie bespaart wanneer mogelijk, maar toch topprestaties levert wanneer nodig. Hier is hoe je dit doet:
- Open Energie-instellingen:
- Typ Energiebeheer in het zoekveld naast de Startknop en selecteer Energiebeheer uit de zoekresultaten.
- Kies een energiebeheerschema:
- Je ziet een lijst met beschikbare energiebeheerschema's. Voor maximale prestaties selecteer je Hoge prestaties. Als deze optie niet zichtbaar is, klik je op De schema-instellingen wijzigen naast het huidige schema en vervolgens op Schema-instellingen wijzigen voor geavanceerde opties.
- Pas geavanceerde energie-instellingen aan:
- Klik op Geavanceerde energie-instellingen wijzigen voor meer gedetailleerde aanpassingen. Hier kun je verschillende instellingen aanpassen, waaronder de slaapstand-timing, het dimmen van het scherm, en het uitschakelen van de harde schijf na een bepaalde periode van inactiviteit.
- Beheer specifieke apparaatinstellingen:
- Binnen de geavanceerde instellingen kun je ook het energieverbruik van specifieke apparaten beheren, zoals het aanpassen van de energiebesparingsmodus van je draadloze adapter of het instellen van de maximale processorstatus.
- Sla je wijzigingen op:
- Nadat je de gewenste aanpassingen hebt gemaakt, klik je op Toepassen en vervolgens op OK om je wijzigingen op te slaan.
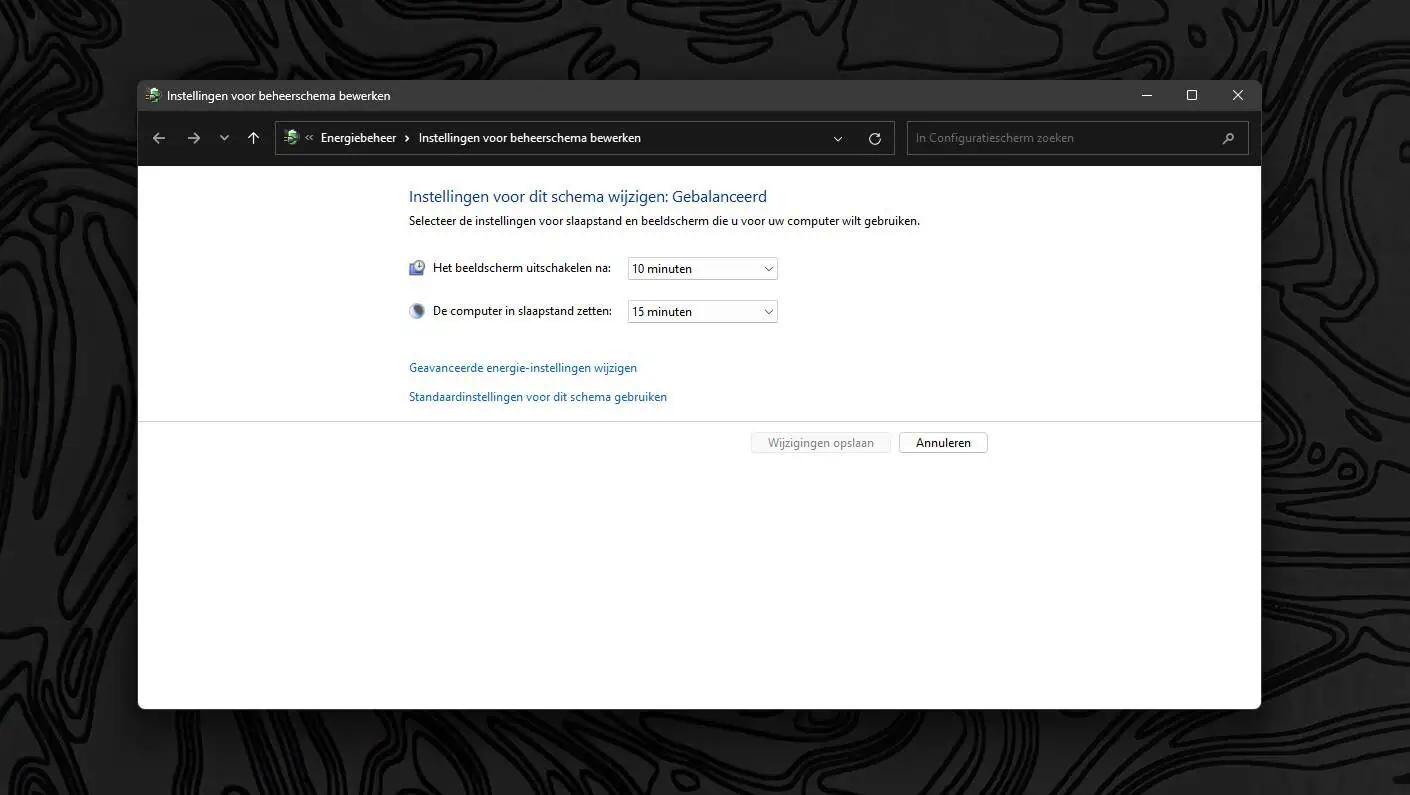
#3 Schoon je lijst met opstartprogramma's op
Het uitschakelen van programma's die automatisch starten bij het opstarten van je Windows 10-computer kan de opstarttijd aanzienlijk verkorten en de algehele systeemprestaties verbeteren. Veel programma's stellen zichzelf automatisch in om te starten bij het opstarten, wat niet altijd noodzakelijk is. Hier is hoe je deze programma's kunt beheren:
- Open Taakbeheer:
- Druk tegelijkertijd op Ctrl + Shift + Esc om Taakbeheer te openen. Je kunt ook met de rechtermuisknop op de taakbalk klikken en Taakbeheer kiezen.
- Ga naar het tabblad Opstarten:
- In Taakbeheer, ga naar het tabblad Opstarten. Hier zie je een lijst met alle programma's die zijn ingesteld om te starten bij het opstarten van je computer.
- Beoordeel de programma's:
- Bekijk de lijst en bepaal welke programma's niet direct nodig zijn bij het opstarten. Let op de Opstartimpact van elk programma, die aangeeft hoeveel invloed het programma heeft op de opstarttijd.
- Schakel onnodige programma's uit:
- Klik met de rechtermuisknop op een programma dat je wilt uitschakelen en kies Uitschakelen. Dit voorkomt dat het programma automatisch start bij het opstarten van je computer.
- Herhaal indien nodig:
- Herhaal deze stap voor elk programma dat je wilt uitschakelen bij het opstarten. Wees voorzichtig met het uitschakelen van programma's die essentieel kunnen zijn voor het systeem of je dagelijkse taken.
#4 Gebruik ReadyBoost om Windows te versnellen
ReadyBoost is een functie in Windows die dient om de systeemprestaties te verbeteren, en is vooral heel nuttig als je gebruikmaakt van HDD-opslag (hard disk drive), in plaats van een SSD (solid state drive).
Het maakt gebruik van externe opslag, zoals een usb-flashdrive of SD-kaart, als een cache tussen je harde schijf en RAM. Dit is vooral nuttig zijn als je computer een beperkte hoeveelheid RAM heeft en je een kleine snelheidsboost wilt geven zonder hardware-upgrades. Hier is hoe je ReadyBoost instelt:
- Sluit een usb-flashdrive of SD-kaart aan:
- Zorg dat het apparaat minimaal 500 MB vrij heeft. Voor optimale prestaties raad ik je echter 1 GB of meer aan.
- Open Verkenner:
- Ga naar Deze PC om je aangesloten apparaat te vinden.
- Eigenschappen van het apparaat:
- Klik met de rechtermuisknop op het aangesloten apparaat en selecteer Eigenschappen.
- Ga naar het tabblad ReadyBoost:
- In het eigenschappenvenster van het apparaat, selecteer het tabblad ReadyBoost.
- Configureer ReadyBoost:
- Als ReadyBoost werkt op jouw apparaat met het apparaat, zie je een optie als Dit apparaat gebruiken verschijnen. Je kunt daarbij kiezen hoeveel ruimte ReadyBoost mag gebruiken op het apparaat. Selecteer de hoeveelheid ruimte die je wilt toewijzen en klik op Toepassen.
- Sluit en herstart je computer:
- Nadat je ReadyBoost hebt ingesteld, sluit je het eigenschappenvenster en herstart je je computer om de wijzigingen door te voeren.
#5 Voer een malwarescan uit en verwijder malware
Het controleren op en verwijderen van malware is essentieel voor het onderhouden van de veiligheid en prestaties van je Windows 10-systeem. Malware beïnvloedt niet alleen de prestaties van je computer, maar brengt ook je privacy en veiligheid in gevaar. 🦹 Volg deze stappen om je systeem schoon en veilig te houden:
- Gebruik Windows-beveiliging:
- Open Instellingen door op de Startknop te klikken en vervolgens het tandwiel-icoon te selecteren.
- Ga naar Bijwerken en beveiliging > Windows-beveiliging > Virus- & bedreigingsbeveiliging.
- Voer een snelle scan uit:
- Klik op Snelle scan om je systeem te controleren op de meest voorkomende soorten malware. Dit proces kan enkele minuten duren.
- Voer een geavanceerde scan uit:
- Voor een grondigere controle, selecteer Scanopties en kies Volledige scan. Deze scan kan langer duren, afhankelijk van de hoeveelheid opgeslagen gegevens.
- Gebruik een betrouwbaar antivirusprogramma:
- Overweeg het gebruik van een betrouwbaar, derde partij antivirusprogramma voor aanvullende bescherming. Zorg dat deze up-to-date is en voer regelmatig scans uit.
- Houd je software up-to-date:
- Wees er ook zeker van dat je besturingssysteem en alle geïnstalleerde programma's up-to-date zijn om beveiligingslekken te voorkomen die door malware kunnen worden uitgebuit.
- Wees voorzichtig met downloads en bijlagen:
- Download alleen bestanden van betrouwbare bronnen en wees voorzichtig met het openen van e-mailbijlagen, vooral als ze ongevraagd zijn.
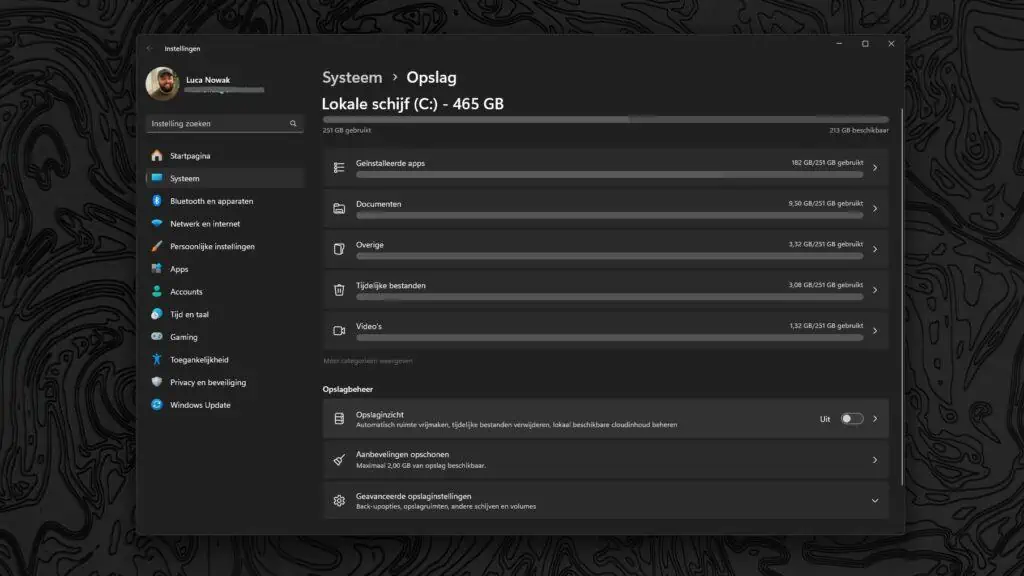
#6 Verwijder onnodige bestanden met Storage Sense of Disk Cleanup
Het vrijmaken van schijfruimte op je Windows 10-computer is een effectieve manier om de prestaties te verbeteren en ervoor te zorgen dat je systeem soepel blijft werken. Windows biedt twee handige tools voor deze taak: Opslaginzicht (Storage Sense) en Schijfopruiming (Disk Cleanup).
Met Opslaginzicht laat je Windows automatisch beheren wanneer onnodige bestanden worden verwijderd door het in de Instellingen onder Systeem en Opslag in te schakelen. Je hebt de optie om direct ruimte vrij te maken door op 'Nu ruimte vrijmaken' te klikken of door de configuratie van Opslaginzicht aan te passen voor meer gedetailleerde controle over het opruimproces.
Schijfopruiming, aan de andere kant, biedt een meer handmatige benadering waarbij je specifieke bestandstypen kunt selecteren om te verwijderen, zoals tijdelijke bestanden, systeembestanden en items in de prullenbak. Je opent Schijfopruiming door het te zoeken in het startmenu, het gewenste station te selecteren en vervolgens de bestanden aan te vinken die je wilt verwijderen.
Beide methoden zijn effectief voor het beheren van je schijfruimte en kunnen helpen bij het verbeteren van de algehele prestaties van je computer.
#7 Pas virtuele effecten aan
Het optimaliseren van je PC voor betere prestaties kan eenvoudig door de visuele effecten aan te passen. Windows 10 biedt verschillende opties voor het personaliseren van de gebruikerservaring, waaronder animaties en schaduweffecten, die mooi zijn maar ten koste kunnen gaan van de systeemprestaties, vooral op oudere of minder krachtige apparaten.
Door deze visuele effecten te minimaliseren, kun je de snelheid en responsiviteit van je systeem verbeteren. Hier is hoe je dat doet:
- Open het Configuratiescherm door dit te typen in het zoekveld naast de Startknop en selecteer het uit de zoekresultaten.
- Kies Systeem en beveiliging > Systeem.
- Klik aan de linkerkant op Geavanceerde systeeminstellingen om het dialoogvenster Systeemeigenschappen te openen.
- Onder het tabblad Geavanceerd, vind je de sectie Prestaties. Klik op Instellingen om de Prestatie-opties te openen.
- In het dialoogvenster Prestatie-opties kun je kiezen voor Aanpassen voor de beste prestaties om alle visuele effecten uit te schakelen, of Aangepast om specifieke visuele effecten te selecteren die je wilt behouden of uitschakelen.
- Nadat je je keuzes hebt gemaakt, klik je op Toepassen > OK om de wijzigingen op te slaan.
#8 Breid je RAM uit
Het toevoegen van RAM (Random Access Memory) aan je computer is een van de effectiefste manieren om de algehele prestaties te verbeteren, vooral als je vaak zware programma's gebruikt of multitaskt.
Let wel: dit is niet altijd een optie. De beste desktop-pc staat je toe RAM toe te voegen of te vervangen, maar bij een goede mini-pc of zelfs de beste all-in-one pc, is het steeds vaker zo dat dit werkgeheugen vastzit aan het moederbord. 😞 Datzelfde geldt voor laptops – of dat nu de beste 2-in-1 laptop is of de beste 15 inch laptop.
Meer RAM stelt je systeem in staat om meer applicaties tegelijkertijd soepel te draaien. Hier zijn de stappen om RAM toe te voegen aan je pc:
- Controleer de compatibiliteit:
- Bekijk de specificaties van je moederbord om het type en de maximale hoeveelheid RAM te vinden die ondersteund wordt.
- Koop het juiste type RAM:
- Zorg dat je RAM koopt dat compatibel is met je systeem. Let op de snelheid, het type (bijvoorbeeld DDR4), en de grootte.
- Schakel je computer uit:
- Zet je computer volledig uit en ontkoppel deze van alle stroombronnen.
- Open de behuizing:
- Verwijder het zijpaneel van je computerbehuizing om toegang te krijgen tot het moederbord.
- Zoek de RAM-slots:
- Identificeer de RAM-slots op je moederbord. Als er al RAM-modules geïnstalleerd zijn, noteer dan in welke configuratie ze zijn geplaatst.1Friedrich Stiemer, PCWorld (2023). 'The right way to put RAM in your PC’s memory sockets'
- Installeer de nieuwe RAM:
- Lijn de inkeping op de RAM-module uit met de sleuf op het moederbord. Druk de module stevig in het slot totdat de zijclips automatisch vastklikken.
- Sluit de behuizing en start je computer:
- Plaats het zijpaneel terug, sluit je computer aan en start deze op.
- Controleer of het RAM correct is geïnstalleerd:
- Ga naar Instellingen > Systeem > Over om te controleren of het nieuwe RAM wordt herkend door je systeem.

#9 Kies een (snellere) SSD
Het upgraden van je opslagapparaat naar een SSD kan de prestaties van je computer aanzienlijk verbeteren. Er zijn twee veelvoorkomende typen SSD's die je kunt installeren: SATA SSD's en M.2 SSD's. Elk type heeft zijn eigen compatibiliteitseisen en voordelen.
Voorbereiding:
- Als je Windows 10 op de nieuwe schijf wilt zetten: maak een bootable usb, of clone je huidige harde schijf. Schakel de computer uit en ontkoppel deze van de stroombron.
- Open de behuizing van de computer.
- Zorg dat je geaard bent voordat je de SSD aanraakt om statische elektriciteit te voorkomen.
- Raadpleeg de handleiding van je moederbord voor specifieke instructies over het installeren van een M.2-SSD, aangezien de locatie van het M.2-slot en de bevestigingsmethode kunnen variëren.
SATA SSD
SATA SSD's zijn compatibel met bijna alle desktops en laptops die een traditionele harde schijf gebruiken, omdat de SATA-interface al jarenlang de standaard is. Zolang je pc ruimte heeft voor een SSD van 2,5 inch, zit je goed!
Ze gebruiken dezelfde fysieke connectoren als traditionele harde schijven, waardoor ze een eenvoudige upgrade zijn voor de meeste systemen. Dan nu de stappen om een SATA-SSD te installeren:
Installatiestappen:
- Zoek de SATA-poort op je moederbord. Dit is waar je de SSD op aan zult sluiten.
- Monteer de SSD in een drive bay. Afhankelijk van je behuizing, heb je misschien een adapter nodig om de SSD in een 3,5 inch bay te passen.
- Sluit de SATA-datakabel aan op de SSD en het moederbord. De datakabel verbindt de SSD met het moederbord.
- Sluit de SATA-stroomkabel aan op de SSD. Deze kabel voorziet de SSD van stroom en komt van je voeding.
- Zet de computer weer in elkaar en sluit deze aan.
Na de installatie:
- Zet de computer aan en configureer de BIOS/UEFI om van de nieuwe SSD op te starten, indien nodig.
M.2-SSD
M.2 SSD's zijn compacte opslagapparaten die je in een M.2-slot op het moederbord steekt. Ze zijn kleiner dan SATA SSD's en bieden verschillende voordelen, zoals hogere snelheden en minder kabels. M.2-SSD's maken gebruik van een van twee verschillende protocollen: SATA of NVMe.
Niet alle moederborden hebben M.2-slots, dus controleer de specificaties van je moederbord voordat je een M.2 SSD koopt.
M.2 SSD's die het SATA-protocol gebruiken, zijn beperkt tot dezelfde snelheden als SATA SSD's, terwijl M.2 SSD's – vooral degene die NVMe (non-volatile memory express) gebruiken – veel hogere snelheden kunnen bereiken door direct via de PCIe-bus te communiceren. Geïntrigeerd? Dan wil je ook vast weten hoe je zo'n SSD installeert.
Voorbereiding:
- Schakel de computer uit en ontkoppel deze van de stroombron.
- Open de behuizing van de computer.
Installatiestappen:
- Zoek het M.2-slot op je moederbord. Dit is een kleine sleuf, vaak aangeduid met 'M.2'.
- Verwijder de bevestigingsschroef. De meeste M.2-slots hebben een kleine schroef die de SSD op zijn plaats houdt.
- Plaats de M.2-SSD voorzichtig in het slot. De SSD moet je onder een hoek van ongeveer 30 graden invoeren. Let op de inkepingen op de SSD; deze moeten overeenkomen met de uitsteeksels in het slot.
- Druk de SSD naar beneden en bevestig deze met de schroef. Zorg dat de SSD plat en stevig op het moederbord ligt.
- Zet de computer weer in elkaar en sluit deze aan.
Na de installatie:
- Zet de computer aan en controleer of de BIOS/UEFI de nieuwe M.2-SSD herkent. Configureer indien nodig de opstartvolgorde.
Conclusie
Het upgraden van je computer met een SSD, of dit nu een SATA-SSD of een M.2-SSD is, biedt een aanzienlijke verbetering in opstartsnelheid en algehele systeemprestaties. Door het volgen van de stap-voor-stapinstructies voor het installeren van deze SSD's, kun je je computerervaring aanzienlijk verbeteren.
Daarnaast draagt het toevoegen van RAM en het optimaliseren van je systeeminstellingen bij aan een nog snellere en efficiëntere werking. Deze upgrades zorgen dat je computer beter presteert, sneller reageert en klaar is voor de taken van vandaag en morgen. Heb jij al ervaring met het upgraden van je computer? Deel je ervaringen en tips in het feedbackformulier hieronder!
Was dit artikel behulpzaam?
Bronnen
- 1







