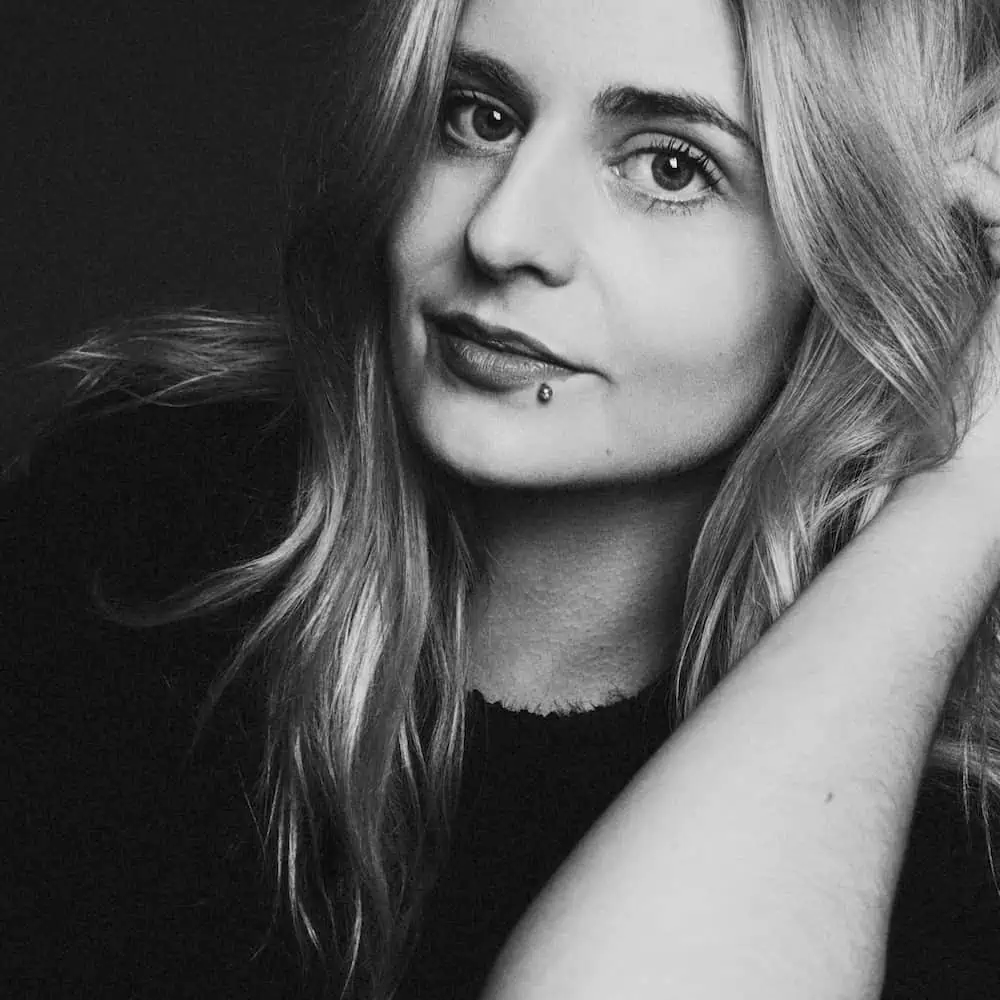Weet je wat ontzettend irritant is? Dat je die geweldige game-ervaring met je nieuwe G-Sync technologie misloopt, omdat G-Sync niet werkt! Maar geen zorgen! Ik ga je helpen dit probleem te verhelpen en je terug te brengen naar dat vlotte, tear-free gamen.
Inhoudsopgave
- 1. Controleer eerst de basis: is je hardware G-Sync compatibel?
- 2. G-Sync inschakelen
- Vsync-instellingen optimaliseren voor soepele synchronisatie
In dit artikel neem ik je mee door verschillende oplossingen en stappen om G-Sync weer aan de praat te krijgen, zodat je zonder stress geniet van je favoriete games! Laten we beginnen!
Belangrijkste punten samengevat:
- Controleer of je hardware G-Sync compatibel is en pas de instellingen aan in het NVIDIA-configuratiescherm.
- Update je GPU-drivers en besturingssysteem regelmatig voor optimale functionaliteit.
- Probeer geavanceerde oplossingen zoals het aanpassen van monitorinstellingen en het uitschakelen van conflicterende grafische versnellers.
1. Controleer eerst de basis: is je hardware G-Sync compatibel?
Zoek naar G-Sync-logo's op je beeldscherm. Als je deze ziet, is je beeldscherm in ieder geval G-Sync compatibel. Geen logo's? Geen probleem! We kunnen het nog steeds verifiëren.
Controleer het modelnummer van je beeldscherm en zoek online naar bevestiging van G-Sync compatibiliteit, zoals op de beste monitor lijst. Je kunt ook de fabrikant van je beeldscherm raadplegen voor meer informatie.
Dan is het tijd om de GPU te controleren. Raadpleeg de NVIDIA-website voor een lijst met compatibele GPU's. Vergelijk de specificaties van je GPU met de vereisten voor G-Sync. Als zowel je beeldscherm als GPU G-Sync ondersteunen, ben je klaar voor de volgende stap!
Laten we nu de instellingen van G-Sync in het NVIDIA-configuratiescherm aanpassen. Open het NVIDIA-configuratiescherm via een rechtermuisklik op het bureaublad.
2. G-Sync inschakelen
Als je het NVIDIA-configuratiescherm niet kunt vinden, controleer dan of je de nieuwste NVIDIA GPU-drivers hebt geïnstalleerd. Navigeer naar de G-Sync instellingen door op de + naast 'Beeldscherm' te klikken en vervolgens op 'G-Sync instellen'.
Oké, laten we G-Sync inschakelen. Ga naar het onderdeel 'Beeldscherm' en klik op 'G-Sync instellen'. Vink het selectievakje aan naast 'G-Sync inschakelen' en kies de juiste modus: volledig scherm of venstermodus. De venstermodus is handig als je bijvoorbeeld een tweede beeldscherm laptop gebruikt.

Vsync-instellingen optimaliseren voor soepele synchronisatie
Nu is het tijd om de VSync-instellingen te finetunen. Schakel eerst VSync uit in de instellingen van je game. Daarna stel je VSync in op Fast in het NVIDIA-configuratiescherm. Zo, nu ben je klaar om van soepele gameplay te genieten! Kijk je liever verticaal? Dan is het zelfs mogelijk om beeldscherm draaien in te stellen.
3. Software- en driverupdates: een cruciale stap voor G-Sync-functionaliteit
Updates, updates, updates. Mijn ervaring en die van experts leert dat ze altijd belangrijk zijn. Ze zijn ook belangrijk voor een goed werkende G-Sync. Zorg dus dat je zowel je GPU-driver als Windows regelmatig bijwerkt. 1Dell, (2021). 'Videodrivers updaten voor optimale gameprestaties'
Update je GPU-driver voor de nieuwste ondersteuning
Bezoek de NVIDIA website en download de nieuwste driver voor je GPU. Volg daarna de installatie-instructies en je bent weer helemaal up-to-date. Het updaten van mijn eigen drivers duurde slechts enkele minuten.
Windows up-to-date houden: waarom het belangrijk is voor G-Sync
Voer Windows Update uit om de laatste patches en updates binnen te halen. Houd wel een oogje op compatibiliteitsproblemen met recente updates – je weet maar nooit.
4. Ongewone schermproblemen? Probeer deze geavanceerde oplossingen
Heb je nog steeds problemen met G-Sync? Geen zorgen, er zijn nog een paar trucjes die je kunt proberen. Experimenteer met verschillende monitorinstellingen of schakel andere grafische versnellers uit.
Speel met de monitorinstellingen: overklokken en verversingssnelheid
De verversingssnelheid van je beeldscherm verhogen kan soms helpen bij G-Sync synchronisatieproblemen. Vooral als je een beste gaming-monitor gebruikt, wil je alles uit je scherm halen. 😎
Daarnaast kan het aanpassen van de overklokinstellingen (indien beschikbaar) ook nuttig zijn. Zorg er natuurlijk wel voor dat je FreeSync aanzetten correct hebt gedaan. Niemand wil beeldschermproblemen, toch?️
Schakel andere grafische versnellers uit die kunnen botsen met G-Sync
Soms kunnen andere programma's of apps conflicteren met G-Sync en synchronisatieproblemen veroorzaken. Ga op zoek naar deze boosdoeners en schakel ze uit of verwijder ze indien nodig.️️
Je wilt immers niet dat je functionaliteit van G-Sync wordt verstoord door iets anders dat op je pc draait. Een soepel werkende G-Sync is tenslotte het doel.
5. Als niets werkt: de laatste redmiddelen voor G-Sync-problemen
Heb je echt alles geprobeerd en werkt G-Sync nog steeds niet? Geen paniek! Er zijn nog twee opties om te proberen. 🆘
Reset je NVIDIA-configuratiescherm naar de standaardinstellingen
Een simpele oplossing is om je NVIDIA-configuratiescherm naar de standaardinstellingen te herstellen. Kies voor 'Herstellen' in het NVIDIA-configuratiescherm en test daarna G-Sync opnieuw.
Heb je de beste FreeSync-monitor in huis? Lees hier meer over FreeSync-ghosting oplossen.
Overweeg om contact op te nemen met de technische ondersteuning van NVIDIA
Als je na al deze stappen nog steeds problemen ondervindt, is het misschien tijd om de hulptroepen in te schakelen. Neem contact op met de technische ondersteuning van NVIDIA via hun support website.
Geef duidelijke informatie over je probleem en de stappen die je al hebt ondernomen. De experts bij NVIDIA kunnen je hopelijk verder helpen en je G-Sync weer up and running te krijgen!
Conclusie
En daar heb je het. Hopelijk heeft één (of meerdere) van de hierboven genoemde oplossingen je geholpen met het oplossen van je G-Sync problemen! 👏 Geef het niet op als het niet meteen lukt, want soms kan het even duren om precies te vinden wat er aan de hand is.
Mocht je toch nog meer hulp nodig hebben, lees dan zeker andere artikelen op onze website voor meer diepgaande uitleg en begeleiding. En onthoud: blijf kalm, wees geduldig, en game on!️️
Was dit artikel behulpzaam?
Bronnen
- 1