
Eindelijk heb je de beste gaming-monitor gekocht. Tijd om ervan te genieten: je start een gamesessie. Toch blijft je spel maar haperen. Soms heb je zelfs last van screen tearing. Hoe frustrerend! 🥺 De oplossing? FreeSync aanzetten.
Inhoudsopgave
FreeSync1AMD, AMD.com (2023). 'FreeSync™ Technology' is een VRR-technologie. VRR synchroniseert de snelheid van je monitor en videokaart. De afgelopen weken heb ik me daar veel in verdiept en in dit artikel vertel ik je hoe je FreeSync aanzet, zowel voor NVIDIA- als AMD-kaarten.
Belangrijkste punten samengevat:
- Controleer de compatibiliteit van je monitor en videokaart voordat je FreeSync inschakelt.
- Installeer de nieuwste stuurprogramma's voor je videokaart en verbind je monitor op de juiste manier.
- Activeer FreeSync op je monitor en via je videokaartinstellingen.
1. Controleer: zijn je monitor en videokaart compatibel?
Zorg ervoor dat je monitor FreeSync ondersteunt. Twijfel je? Raadpleeg dan de specificaties van je monitor en videokaart. Dit vind je op de productpagina's van de fabrikant of in de handleidingen van je apparaten.
Ben je nog op zoek naar een monitor die deze technologie ondersteunt? Verdiep je dan eens in de beste FreeSync-monitor. Ook hebben we guides geschreven voor ultrawide monitoren en 4k monitoren.
NVIDIA- en AMD-kaarten: wat je moet weten
FreeSync-ondersteuning verschilt tussen NVIDIA- en AMD-kaarten. NVIDIA-kaarten ondersteunen oorspronkelijk G-Sync, terwijl AMD-kaarten FreeSync ondersteunen. Gelukkig heeft AMD FreeSync open source gemaakt, wat betekent dat andere videokaartfabrikanten (zoals NVIDIA) er ook gebruik van kunnen maken.
Zolang je monitor FreeSync ondersteunt, kun je het met zowel NVIDIA- als AMD-videokaarten gebruiken. Wil je echt G-Sync2NVIDIA, NVIDIA.com (2023). 'G-SYNC' gebruiken, dan moet je een monitor uitzoeken die samenwerkt met NVIDIA's technologie.
2. Installeer de nieuwste stuurprogramma's
Met de nieuwste drivers, of stuurprogramma's, weet je zeker dat je monitor en videokaart goed samenwerken. Die drivers zijn makkelijk te vinden: je downloadt ze rechtstreeks van de officiële websites van NVIDIA en AMD.3NVIDIA (2023). 'GeForce Drivers4AMD (2023). 'Support'
Sommige mensen gebruiken programma's, zoals Driver Booster en Driver Easy, om drivers te downloaden. Dit zou ik niet aanraden. Het is altijd beter om de officiële bronnen te gebruiken op de website van de fabrikanten.
3. Verbind je monitor
Tijd om je monitor aan te sluiten op je videokaart. Er zijn verschillende soorten kabels en poorten die compatibel zijn met Freesync, zoals DisplayPort, HDMI en soms zelfs usb-c. Zorg dat je de juiste kabel en poort gebruikt om je monitor aan te sluiten op je videokaart.
Verbindingsproblemen? Controleer of de kabels goed zijn aangesloten en of ze niet beschadigd zijn. Probeer een andere kabel om te zien of dit het probleem oplost, of gebruik een andere poort. DisplayPort-verbindingen doen soms een beetje lastig.
Op mijn eigen monitor geeft DisplayPort vaak problemen als ik de pc herstart. Hij maakt dan geen verbinding. Ik moet dan de stroom er even afhalen – door de stekker er even uit te trekken en weer in te pluggen – en dan loopt het weer als een zonnetje. ☀️
DisplayPort of HDMI: wat is beter voor FreeSync?
DisplayPort en HDMI zijn beide geschikt voor FreeSync, maar verschillen wel wat van elkaar. DisplayPort heeft over een hogere bandbreedte en kan daardoor hogere resoluties en verversingssnelheden aan.
HDMI wordt vaker gebruikt op consumentenelektronica zoals tv's en gameconsoles. Hoewel DisplayPort de voorkeur heeft, is HDMI een prima optie als je monitor of tv geen DisplayPort ondersteunt. Let op: sommige oudere HDMI-versies ondersteunen geen FreeSync. HDMI-versies die ouder dan 1.2 zijn, ondersteunen FreeSync niet. Je hebt dus ook minstens een HDMI-1.2-kabel nodig.
4. Activeer FreeSync op je monitor
Is de monitor aangesloten? Tijd om FreeSync in te schakelen! De meeste monitoren hebben een ingebouwd menu. Die open je met de fysieke knoppen op de monitor. Zoek in dat menu naar de optie om FreeSync in te schakelen.
Vaak staat dit onder Beeld of Gaming. Soms is het verborgen onder een andere optie, zoals Overdrive of Response Time. Schakel deze opties in of uit om te zien of dit Freesync activeert. Wees niet bang om te experimenteren met de instellingen, maar zorg dat je weet hoe je ze kunt herstellen naar de standaardwaarden.
5. Schakel Freesync in via je videokaartinstellingen
Nu je FreeSync aan hebt gezet op je monitor, willen we dat ook doen voor je videokaart. Omdat de instelling op beide aanstaat, kunnen deze onderdelen goed met elkaar samenwerken, wat het hele punt is van VRR-technologieën als FreeSync.
FreeSync aanzetten in de software van AMD Radeon
Radeon zijn de videokaarten van AMD. Om in die software FreeSync aan te zetten, volg je deze stappen:
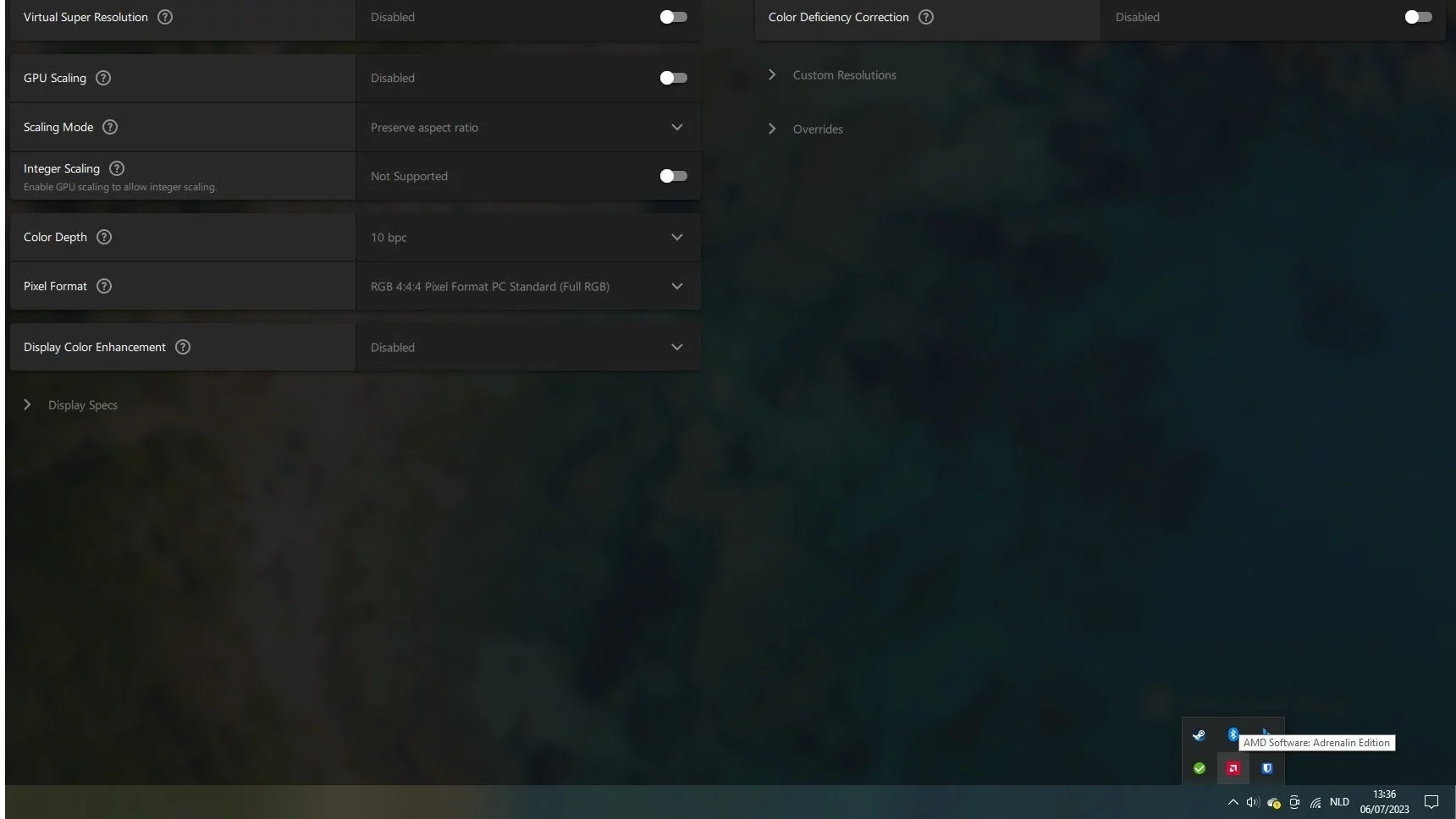
- Rechtsonderin je taakbalk staat een pijltje. Klik hierop en er klappen verschillende icoontjes uit (zie plaatje).
- Open AMD Software: Adrenaline Edition.
- Klik rechtsboven in het programma op het tandwieltje om de Settings te openen.
- Ga naar het tabblad Display.
- Zet AMD FreeSync Premium aan.
FreeSync aanzetten in NVIDIA-instellingen
Voor het activeren van FreeSync in NVIDIA-instellingen, volg je deze stappen:
- Klik met je rechtermuisknop op je bureaublad en kies NVIDIA Configuratiescherm, of open het menu rechtsonderin je bureaublad en tik op NVIDIA Configuratiescherm.
- Klik aan de linkerkant onder Beeldscherm op G-SYNC instellen.
- Zie je een vakje G-SYNC Compatible? Vink dat dan aan.
- Kies daarna voor Volledig scherm (fullscreen) of Venster- en volledig schermmodus (windowed). Dit hangt af van hoe jouw systeem werkt en welke programma's je gebruikt.
- Start je computer opnieuw op zodra je de wijzigingen hebt doorgevoerd. Zo weet je zeker dat alles goed werkt.
Als het goed is, heb je nu FreeSync succesvol geactiveerd! Let wel: je activeert nu de open-sourcesoftware van AMD. Dit is wat NVIDIA 'G-Sync Compatible' noemt. Wil je NVIDIA's officiële G-Sync activeren, dan volg je een andere werkwijze. Dit hangt af van wat je monitor ondersteunt.
6. Geniet van je game!
Je hebt nu FreeSync ingeschakeld! 🎉 Nu kun je experimenteren met het aanpassen van de FreeSync-instellingen. Zo kun je bijvoorbeeld de FreeSync-range van je monitor aanpassen of de verversingssnelheid optimaliseren voor specifieke games.
Meer manieren om van je game te genieten? Genoeg tech-tips hier, zoals of je je beeldscherm moet draaien en of je wat hebt aan een tweede beeldscherm op je laptop. Ervaar je nog problemen met FreeSync? Leer dan bijvoorbeeld hoe je FreeSync Ghosting kunt oplossen.
Conclusie
In dit artikel heb ik je door de stappen geleid om FreeSync aan te zetten op je monitor en videokaart. Je hebt geleerd over compatibiliteitsvereisten, het installeren van de nieuwste stuurprogramma's en het correct aansluiten van je monitor.
Nu is het tijd om te experimenteren met de instellingen en, niet te vergeten: even goed te genieten van je soepel draaiende game! Vergeet ook niet om hier beneden aan mij te laten weten of je wat aan deze tips had. 💪
Was dit artikel behulpzaam?
Bronnen
- 1
- 2
- 3
- 4







