
Kijk je ooit naar je MacBook-scherm en denk je: "Had ik maar meer ruimte om te werken?" Dat hebben we zijn er allemaal geweest. En ja, multitasken op een enkel, beperkt MacBook-scherm kan, maar is toch een beetje lastig. Maar wat als ik je vertel dat er een oplossing is? Precies, je raadt het al – ik ga je vertellen hoe je een monitor aansluit op je Macbook.
Inhoudsopgave
- 1. Begin met het begrijpen van de basis: poorten en kabels
- Het belang van het kennen van je MacBook-poorten
- Welke kabels heb je nodig om een monitor aan te sluiten?
Dat lijkt misschien een uitdaging, maar ik beloof je, het is vrij eenvoudig als je weet wat je doet. In dit artikel help ik je stap voor stap door het proces. Laten we beginnen! 😊
BELANGRIJKE PUNTEN:
- Het aansluiten van een monitor op je MacBook begint met het begrijpen van de aanwezige poorten en kabels.
- Het kiezen van de juiste monitor voor je MacBook is essentieel voor optimale prestaties en compatibiliteit.
- Het correct aansluiten en configureren van je monitor en het oplossen van eventuele problemen zijn cruciale stappen in het proces.
1. Begin met het begrijpen van de basis: poorten en kabels
Het aansluiten van een monitor op je MacBook draait allemaal om het gebruik van de juiste poorten en kabels. Poorten zijn die kleine sleufjes aan de zijkant van je MacBook. Ze zijn essentieel voor het aansluiten van externe apparaten, zoals een monitor. Op je MacBook vind je verschillende soorten poorten, zoals Thunderbolt, HDMI en

Het belang van het kennen van je MacBook-poorten
Waarom is het zo belangrijk om je MacBook-poorten te kennen? Als je de verkeerde poort gebruikt, communiceert je monitor niet met je MacBook, zo simpel is het. Dat betekent geen beeld op je monitor. Als je geen passende kabel hebt voor de aansluitingen van je MacBook, is een adapter ook altijd een optie.
Welke kabels heb je nodig om een monitor aan te sluiten?
Het type kabel dat je nodig hebt, hangt af van de poorten op je MacBook en monitor. Meestal zijn HDMI- of Thunderbolt-naar-HDMI-kabels de beste keuze. Ze bieden een stabiele verbinding en ondersteunen hoge resoluties. Maar vergeet niet de specificaties van je MacBook en monitor te controleren voor je op zoek gaat naar een passende kabel of een adapter.
Soms heb je zo'n adapter nodig, bijvoorbeeld als de videoaansluiting van je monitor niet overeenkomt met de poort op je MacBook. Voor een uitgebreid overzicht van de beste monitoren en hun aansluitingen kun je terecht op onze website, waaronder bij het gelinkte artikel.
2. Kies de juiste monitor voor je MacBook
Het kiezen van de juiste monitor voor je MacBook is geen kinderspel. Er zijn tal van factoren om rekening mee te houden. Denk aan de grootte, resolutie, verversingssnelheid en poorten van de monitor. Al deze specificaties hebben invloed op de prestaties van je monitor en de compatibiliteit met je MacBook.
Als je bijvoorbeeld veel grafisch intensieve taken uitvoert, zoals videobewerking of gaming, wil je misschien een monitor met een hoge resolutie en verversingssnelheid.

Maar als je enkel een extra scherm nodig hebt voor multitasking, dan is een simpelere en daarmee goedkopere monitor vaak al genoeg. Een ultrawide monitor is daarbij het overwegen ook nog waard als je multitasken écht serieus neemt. Dan hoef je maar één monitor te gebruiken voor hetzelfde resultaat.
Waarom is het merk van je monitor belangrijk?
Het merk van je monitor speelt vaak een grote rol in zowel de compatibiliteit als de prestaties van je set-up. Hoewel MacBooks in principe met elke monitor werken, zijn er merken die beter geoptimaliseerd zijn voor samenwerking met Appleproducten.
Apples eigen monitoren garanderen dan ook een naadloze ervaring. Andere betrouwbare merken, zoals Dell, LG of Samsung, hebben ook een geschiedenis van goede prestaties met MacBooks. Het kiezen van een bekend merk belooft vaak goede kwaliteit en duurzaamheid.
Hoe de schermruimte van je monitor te optimaliseren
Het optimaliseren van de schermruimte van je monitor is een goede stap voor het verhogen van je productiviteit en kijkervaring. Begin met het instellen van de juiste resolutie. Een hogere resolutie geeft je meer ruimte om met vensters en applicaties te werken. Je kunt ook de oriëntatie van je scherm aanpassen, afhankelijk van wat je nodig hebt.
Als je veel aan documenten werkt, kan het heel nuttig zijn om je scherm bijvoorbeeld in portretmodus te zetten, vooral als je een ander scherm in landschapmodus hebt.
Tot slot: vergeet niet om de scherminstellingen op je MacBook aan te passen aan je nieuwe monitor-set-up. Voor meer tips over het aanpassen van je scherm, bekijk onze gids over hoe je je beeldscherm kunt draaien.
3. De stappen om je monitor aan te sluiten op je MacBook
Het aansluiten van je monitor op je MacBook is een relatief eenvoudig proces. Sluit allereerst de kabel van je monitor aan op de juiste poort op je MacBook. Zorg dat de verbinding stevig is.
Schakel vervolgens de monitor in en stel deze in op de juiste invoermodus, meestal HDMI of Thunderbolt, afhankelijk van de kabel die je gebruikt.
Je MacBook zou de monitor nu automatisch moeten detecteren en het scherm erop moeten weergeven. Test de set-up door een venster naar de externe monitor te slepen.
Hoe sluit je de kabels correct aan?
Het correct aansluiten van de kabels is cruciaal voor een goede werking van je monitor. Zorg dat je de kabel stevig in de poort op je MacBook steekt en dat deze niet los zit. Doe hetzelfde aan de kant van de monitor.
Let wel: soms is er een probleem met de kabel zelf. Als je monitor niet werkt, probeer dan eerst een andere kabel uit en kijk of dat het probleem oplost. Doet de monitor het wel met een andere kabel, dan weet je dat er een probleem is met die kabel. Dat kan een kabelbreuk zijn, of bijvoorbeeld een HDMI-standaard die niet aansluit op die van de poort op je MacBook of monitor.1Ty Pendlebury, CNET (2010). 'Are all HDMI leads compatible with different versions of HDMI?'
Hoe configureer je de scherminstellingen op je MacBook?
Nadat je de monitor hebt aangesloten, moet je de scherminstellingen op je MacBook aanpassen. Ga naar Systeemvoorkeuren > Beeldschermen en klik op Rangschikking. Hier vind je de instellingen waarmee je oriëntatie van je schermen aanpast en je het hoofdscherm bepaalt.
Pas ook de resolutie van je monitor aan tot je de beste beeldkwaliteit hebt. Test de instellingen door een venster van het ene scherm naar het andere te slepen.
4. Probleemoplossing: wat te doen als je monitor niet aansluit
Het is niet onmogelijk dat de monitor niet meteen werkt. Dit kan te wijten zijn aan verschillende dingen, van een defecte kabel tot een monitor die niet compatibel is.
Probeer eerst een andere kabel of monitor om te controleren of het daar aan lag. Als dat niet werkt, controleer dan of je MacBook up-to-date is en of er geen problemen zijn met de software.
Soms is een eenvoudige herstart de oplossing. Als niets lijkt te werken, overweeg dan de hulp van een helpdesk of internetforum.
Bekijk de meest voorkomende problemen en hun oplossingen
Aansluitproblemen zijn frustrerend, maar gelukkig zijn de meeste eenvoudig op te lossen. 😃 Een veelvoorkomend probleem is bijvoorbeeld dat je MacBook het scherm niet herkent. Dit los je meestal op door de kabels te controleren en te zorgen dat ze goed zijn aangesloten. Soms helpt het ook om je MacBook en de monitor opnieuw op te starten.
Een ander probleem dat je mogelijk tegenkomt, is dat de beeldkwaliteit niet optimaal is. Een waarschijnlijke oorzaak is een verkeerde schermresolutie. Ga naar de Systeemvoorkeuren van je MacBook, kies Beeldschermen en pas de resolutie aan tot je tevreden bent met het resultaat.
Als je monitor dan nog steeds niet werkt, is het misschien een softwarematig probleem. Controleer dan – zoals gezegd – of je MacBook up-to-date is. Ga naar Over deze Mac in de linkerbovenhoek van je scherm, en klik op Meer info. Kies Hardware en ga naar Grafisch/beeldscherm. Hier zie je alle informatie over de huidige videokaart en stuurprogramma's. 2Apple Community (2016). 'How can I update the "video display drivers" on my MacBook Pro mid 2012 running the latest El Capitan?'
In principe worden updates voor stuurprogramma's meegenomen in de updates van het besturingssysteem. Dus als er een update beschikbaar is, druk je op Update nu in het menu wat je ziet als je naar Over deze Mac > Meer info > Software > Software-update gaat.
Kom je er zelf niet uit?
Als je na het doorlopen van de bovenstaande stappen nog steeds problemen ondervindt, is het misschien tijd voor wat extra hulp.
Een bezoekje aan de Apple Store of contact opnemen met de klantenservice van het merk van je monitor raad ik dan aan. Ze hebben mij meermaals op pad geholpen toen ik er zelf niet meer uit kwam. Wees niet bang om vragen te stellen en zorg dat je alle informatie bij de hand hebt over je MacBook en de monitor, want daar gaan ze gegarandeerd naar vragen.
5. Haal het meeste uit je aangesloten monitor
Gefeliciteerd, je hebt nu een monitor aangesloten op je MacBook! Maar hoe haal je nu het meeste uit deze set-up? Hier zijn enkele tips.
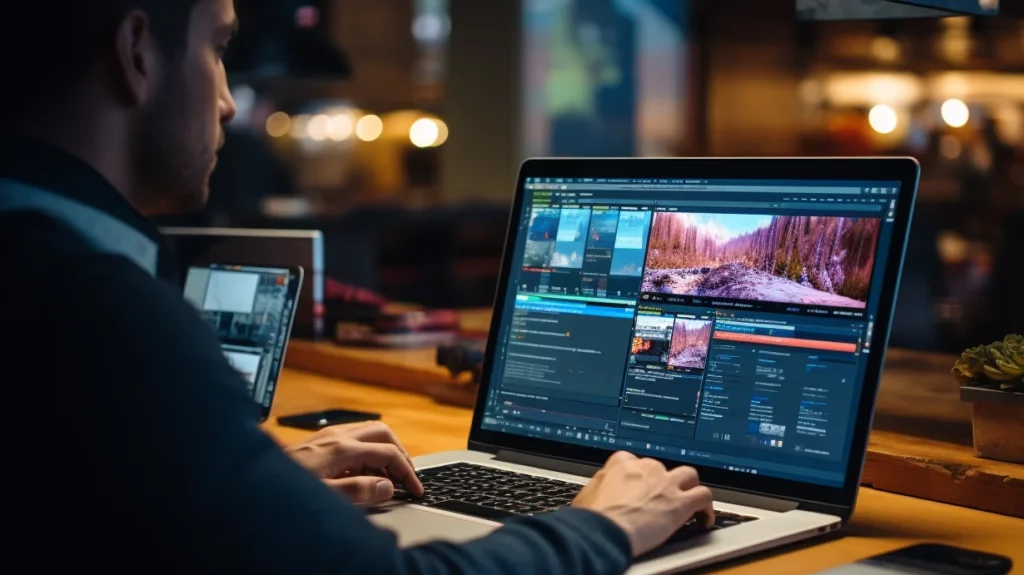
Als je meerdere beeldschermen hebt, is het een goed idee om je computerscherm te splitsen. Dit maakt multitasken een stuk eenvoudiger. Je kunt bijvoorbeeld op het ene scherm werken aan een document, terwijl je op het andere scherm je e-mail bijhoudt.
Het is ook een idee om je scherm te casten. Zeker als je een spel wilt spelen met vrienden of je vakantiefoto's wilt laten zien aan je familie.
Hoe te multitasken met meerdere beeldschermen
Multitasken met meerdere beeldschermen is handig als je je productiviteit wilt verhogen. Het stelt je in staat om meerdere vensters of apps tegelijkertijd open te hebben, zonder dat je voortdurend hoeft te wisselen tussen verschillende tabs.
Het is misschien even wennen, maar na een tijdje zul je merken dat het werken met meerdere beeldschermen veel efficiënter is. Zorg er wel voor dat je je werkruimte goed organiseert, zodat je niet verdwaalt in alle open vensters.
Tips voor het gebruiken van je aangesloten monitor voor werk én entertainment
Je aangesloten monitor is niet alleen handig voor werk, maar ook voor entertainment. Je kunt het bijvoorbeeld gebruiken voor het kijken van films of het spelen van games. Voor de beste ervaring is het dan ook belangrijk dat je een monitor kiest die past bij je behoeften. Een FreeSync-monitor bijvoorbeeld is voor veel gamers een goede keuze voor een soepele game-ervaring.
Vergeet ook niet om de juiste apps en tools te gebruiken. Er zijn veel apps beschikbaar die speciaal zijn ontworpen om het meeste uit je aangesloten monitor te halen. Experimenteer en ontdek welke het beste voor jou werken. Enkele voorbeelden hiervan zijn:
- Display Menu is een gratis app, waarmee je snel de resolutie en helderheid van je externe monitor aanpast vanuit de menubalk. Het bevat ook verschillende kleurprofielen voor je monitor.
- SwitchResX is een betaalde app, waarmee je de resolutie, verversingsfrequentie, oriëntatie, schaling en kleurdiepte van je externe monitor beheert. Het is ook mogelijk aangepaste resoluties te maken, automatische regels in te stellen voor verschillende beeldschermen en geavanceerde opties te ontgrendelen voor je monitor.
- Magnet is een betaalde app, waarmee je je vensters gemakkelijk ordent op je externe monitor. Sleep vensters naar de randen of hoeken van je scherm om ze te herschikken of te vergroten en gebruik sneltoetsen om je vensters te beheren.
- BetterTouchTool is een betaalde app, waarmee je aangepaste gebaren, sneltoetsen en acties maakt voor je trackpad, muis, toetsenbord en Touch Bar. Dit is ook bruikbaar voor de ingebouwde vensterbeheerfuncties om je vensters op je externe monitor te organiseren.
Conclusie
We hebben het allemaal al meegemaakt – de beperkte ruimte op onze MacBooks maakt efficiënt multitasken bijna onmogelijk. Maar nu, na het lezen van dit artikel, weet je precies hoe je een monitor kunt aansluiten op je MacBook en écht te multitasken.
De weg van frustratie naar productiviteit was misschien wat hobbelig, maar je hebt het gedaan, en geloof me: je zult de vruchten plukken van deze extra schermruimte. Vergeet niet, bij twijfel kun je altijd terugkeren naar dit artikel voor hulp. En nu is het tijd om te genieten van je nieuwe en verbeterde werkomgeving!
Was dit artikel behulpzaam?
Bronnen
- 1
- 2







