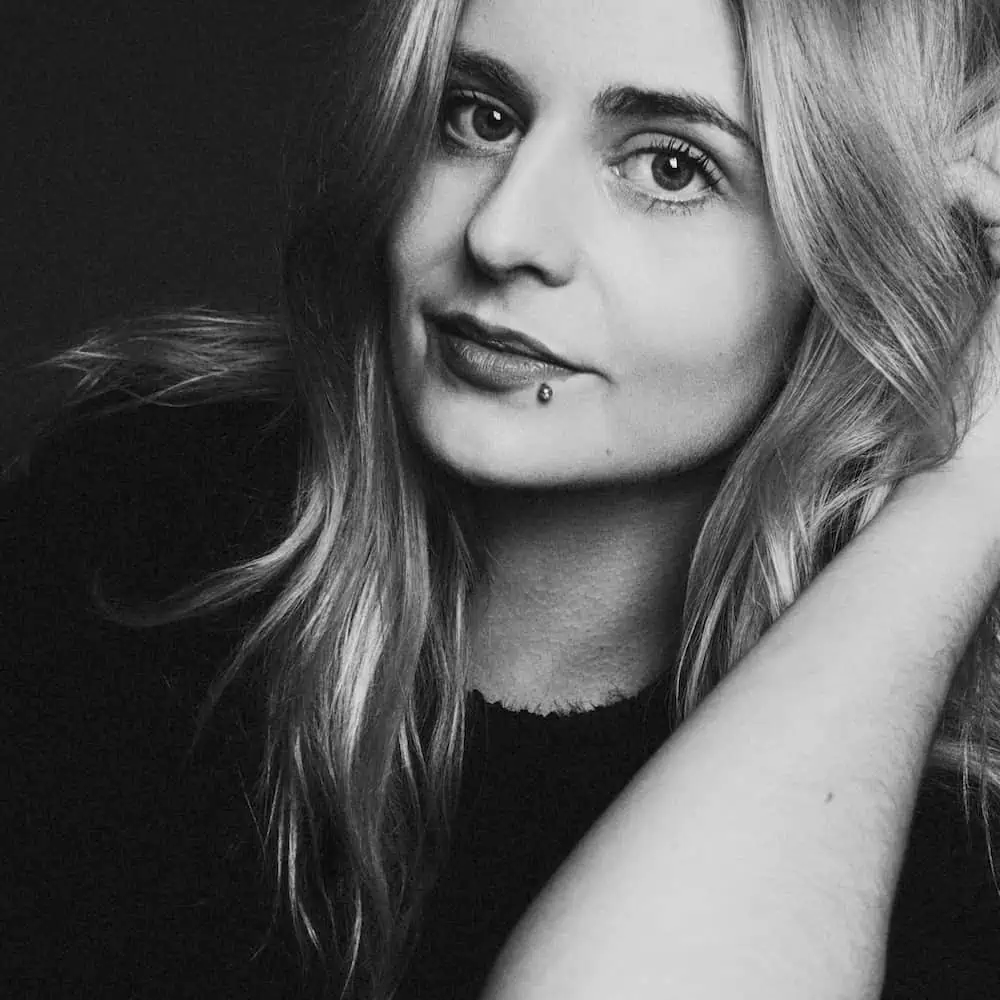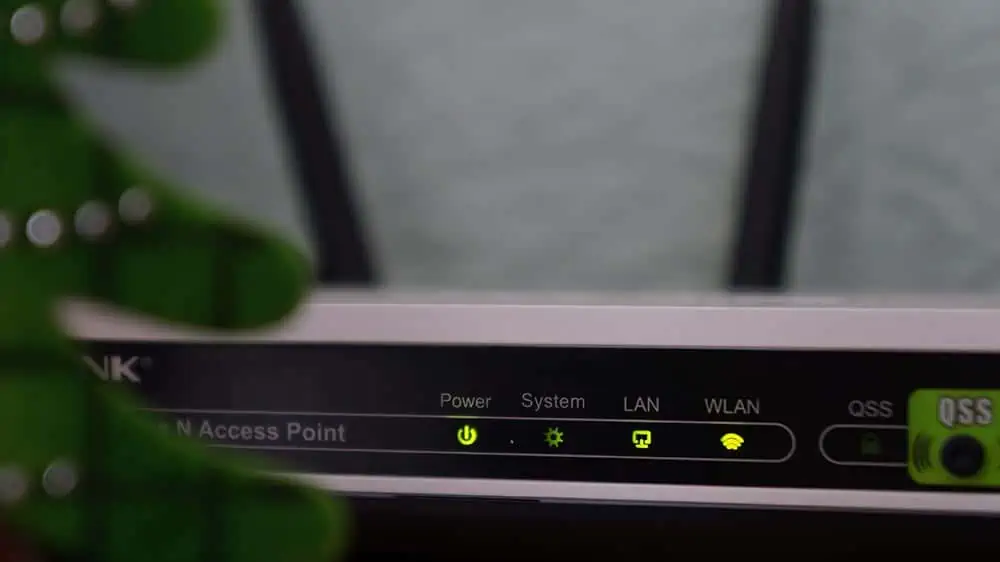
Kortgeleden ben ik verhuisd, en had ik al gauw door dat het wifi-signaal niet overal even sterk was. Vooral op de eerste verdieping was het bereik slecht. Gelukkig zijn er meerdere manieren om het wifi-signaal in huis uit te breiden, zoals een wifi-repeater, een powerline-adapter, maar ook met het gebruik van een router als repeater.
Inhoudsopgave
- Dit heb je nodig
- Stap 1: Maak verbinding met de primaire router
- Stap 2: Noteer de instellingen van de primaire router
- Stap 3: Kies een goede plek voor de tweede router
- Stap 4: Reset de tweede router
- Stap 5: Stel het vaste IP-adres juist in
- Stap 6: Verander de instellingen van het draadloos internet
- Stap 7: Breng de draadloze verbinding tot stand tussen beide routers
- Optie A: Verbinding via de repeater-modus
- Optie B: Verbinding via custom firmware
Gebruik je je draadloze router als repeater, dan werkt dit draadloos. Daardoor hoef je geen lelijke internetkabels aan te leggen. Ook is het goedkoop. Het kost je niets als je een oude router, die je nog hebt rondslingeren in huis, gebruikt om het netwerk te versterken.
Ben je ook van plan om een router als repeater gebruiken? Lees dan snel verder, want hieronder leg ik uit hoe je dit makkelijk voor elkaar krijgt. Zeg vaarwel tegen je slechte internetverbinding! 📶
Dit heb je nodig
Het is handig om te controleren of je over de juiste spullen beschikt, voordat je aan de slag gaat. Dit is wat je nodig hebt:
- De beste router
- Een extra router, met voorkeur eentje die dezelfde wifi-standaard(en) gebruikt
- Een paperclip
- Een netwerkkabel
- Ongeveer een uur tijd om alles correct in te stellen
Hierboven benoem ik het al kort: let op de wifi-standaard! Je hebt minimaal 802.11n of nieuwer nodig. Oudere standaarden zijn niet toereikend voor ons huidige internetgebruik.
Stap 1: Maak verbinding met de primaire router
De primaire router is het centrale punt van je netwerk en fungeert als de default gateway. Deze router haalt de internetverbinding in huis. Sluit de router aan en maak verbinding met de computer.
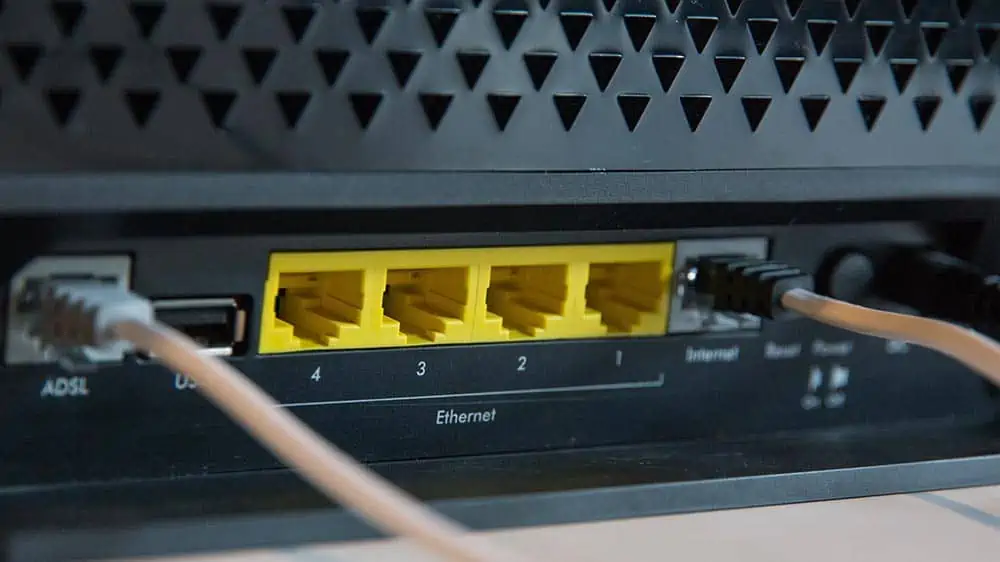
Stap 2: Noteer de instellingen van de primaire router
Open een internetbrowser en ga naar de inlogpagina van de router. Je komt op deze pagina door het standaard IP-adres van de router in te typen. Je vindt het adres op de achterkant van de router of in de handleiding. Kun je het niet vinden, raadpleeg dan de website van de fabrikant.
Ga bijvoorbeeld naar 192.168.1.1 voor routers van Asus, TP-Link en Linksys. Netgear en D-Link maken gebruik van 192.168.0.1 en Belkin gebruikt 192.168.2.1 als
Eenmaal op de inlogpagina, vul je je gebruikersnaam en wachtwoord in. Ook deze informatie staat op de achterkant van de router aangegeven.
Heb je ooit het wachtwoord veranderd en ben je deze vergeten? Klik dan enkele seconden op de resetknop en breng de router terug naar fabrieksinstellingen. De standaard inloggegevens worden dan weer actief. Lees meer over het resetten van een router bij stap 4.
Ga vervolgens naar de instellingen van het draadloos internet en noteer de netwerknaam (SSID), het kanaal en welke beveiliging je gebruikt. Dit is bijvoorbeeld '
Stap 3: Kies een goede plek voor de tweede router
Kies een goede plek uit voor de router die je als repeater gebruikt. De tweede router moet binnen het bereik van de primaire router staan. De tweede router maakt géén nieuwe internetverbinding. Het bereik van de bestaande internetverbinding breidt uit. Houd er ook rekening mee dat muren, vloeren en meubels het signaal verzwakken.
Stap 4: Reset de tweede router
Voor de zekerheid is het een goed idee om de tweede router terug te brengen naar de fabrieksinstellingen. Op de achterkant vind je een resetknop. Druk deze enkele seconden in met een smal voorwerp, zoals een paperclip. Zodra alle lampjes uitgaan en opnieuw beginnen te knipperen, is de reset gelukt.
Stap 5: Stel het vaste IP-adres juist in
Nu is het tijd om de tweede router in te stellen. Sluit de router met een netwerkkabel aan op een computer of laptop. Deze mag niet verbonden zijn met de primaire router. Het is beter om deze even uit te schakelen. Ga daarna naar de inlogpagina van de tweede router en log in.
Het IP-adres (IPv4) van de tweede router moet in hetzelfde bereik liggen als de primaire router, maar mag niet hetzelfde zijn. Pas daarom de laatste cijfergroep aan. Is het IP-adres van de primaire router 192.168.0.1? Gebruik dan 192.168.0.2 voor de tweede router. Let op, want dit IP-adres moet vrij zijn. Het mag niet door een ander apparaat worden gebruikt.
Het IP-adres veranderen doe je via de LAN-instellingen. Het is per merk verschillend waar deze instelling te vinden is. Heb je het gevonden? Vul dan het nieuwe IP-adres in, sla op en herstart de router.
Het is niet mogelijk je IP-adres te veranderen bij een statisch IP-adres. Dit type adres gebruik je echter voornamelijk bij bijvoorbeeld servers van een bedrijf waar je zo toegankelijk mogelijk moet zijn voor andere gebruikers.
Stap 6: Verander de instellingen van het draadloos internet
Ga naar de instellingen voor draadloos internet. Verander de SSID in dezelfde netwerknaam als de primaire router. Was dit '
Kies een ander kanaal uit dan de primaire router gebruikt. Selecteer wel hetzelfde beveiligingstype en gebruik ook hetzelfde wachtwoord als de primaire router.
Het is daarnaast belangrijk om de DHCP van de tweede router uit te schakelen. DHCP (
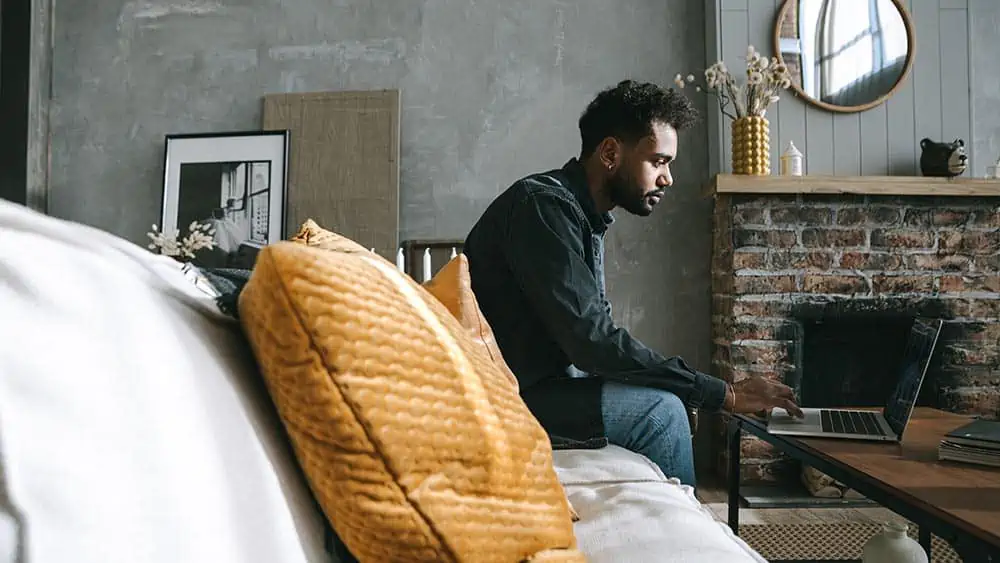
Stap 7: Breng de draadloze verbinding tot stand tussen beide routers
De draadloze verbinding tot stand brengen tussen beide routers kan op twee manieren. Als je een nieuwe router als repeater gebruikt, dan heb je geluk. Deze beschikken over een repeater-modus. Volg optie A om de verbinding tot stand te brengen.
Heeft de router geen aparte functie hiervoor? Geen zorgen, met een beetje moeite kun je de route als repeater gebruiken. Ga naar optie B voor meer uitleg.
Optie A: Verbinding via de repeater-modus
De meeste routers van de bekende fabrikanten zoals Netgear, Belkin en Linksys bevatten een repeater-modus. De naam kan verschillen, want iedere fabrikant verzint hier iets anders voor. Je komt het onder andere tegen onder de namen
Schakel de modus in en vul alle benodigde informatie in. Haal deze uit je notities van stap 2. Vraagt de tweede router om het MAC-adres? Deze is te vinden op de achterkant van de primaire router. Het MAC-adres wordt aangegeven in de vorm van '00-00-00-00-00-00'.
Optie B: Verbinding via custom firmware
Het is mogelijk om custom firmware, zoals DD-WRT of OpenWRT, te installeren. Routers kunnen veel, maar worden beperkt door de fabrikant. Custom firmware heft die beperkingen op en voegt nieuwe functies toe aan de router.
Ga naar de website van de gekozen firmware en typ het modelnummer van je router in. Je ontdekt dan al snel of de router compatibel is met de firmware in kwestie. Als je de firmware download, dan krijg je voldoende informatie erbij over hoe je de firmware installeert en gebruikt.
Andere manieren om het wifi-netwerk uit te breiden
Er zijn ook andere manieren om het wifi-netwerk uit te breiden. Heb je een ruim budget? De beste optie is een mesh-wifi-systeem of klik hier om te lezen over hoe je een goede mesh-router herkent. Dit systeem bestaat uit meerdere kleine routers die zelf een netwerk vormen en zich voordoen als één router. Je internetsnelheid is overal op maximale snelheid.
Er zijn ook budgetopties, zoals een wifi-versterker. Deze halveren de internetsnelheid. Toch gebruikmaken van je router? Lees dan onze gids over het instellen van een router als access point.
Conclusie
Ik hoop dat je nu begrijpt hoe je je router als repeater instelt. Het is een goedkope manier om je wifi-signaal te versterken, het kost alleen even tijd en moeite. Voortaan heb je overal in huis goed internet, zelfs in de tuin!
De stappen hebben me goed geholpen, maar was dit artikel ook duidelijk genoeg voor jou? Laat het ons hieronder weten. Ik ben benieuwd of het is gelukt! 👇🏻
Was dit artikel behulpzaam?