
Ken je dat gevoel wanneer je laptop zegt vrolijk verbonden te zijn met het internet, maar geen enkele website wilt laden? Oh, de frustratie! Ik herinner met de eerste keer dat het me overkwam alsof het gisteren was. "Verbonden met het internet"? Ja hoor. Ik had wel wifi, maar geen internet. Het enige wat ik kon doen, was met de Dinosaur-game van Google de tijd doden. 🦖
Inhoudsopgave
- Wel wifi, geen internet – hoe los je dit op?
- Overbelasting van de router en de oplossing
- Verkeerd verbonden, en hoe je het oplost
- Moeilijkheden bij het aansluiten op een openbaar wifi-netwerk
Wel wifi, geen internet – hoe los je dit op?
Als je wel verbonden bent met wifi maar geen internettoegang hebt, volg dan dit stappenplan: zet de wifi uit en weer aan, verwijder het netwerk en voeg het opnieuw toe, start je apparaat opnieuw op, herstart de router, of reset de router naar fabrieksinstellingen. Als deze stappen niet helpen, zijn er specifieke oplossingen voor veelvoorkomende oorzaken zoals router overbelasting, verkeerde netwerkverbinding, DNS-cache problemen, verouderde wifi-standaard, storing bij de provider, of een defecte router.
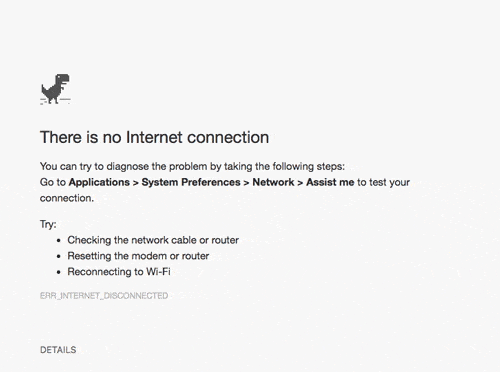
Als dit de situatie is waarin je je bevindt, vrees niet! Ik loods je door dit digitale doolhof heen om je weer online te krijgen. In dit artikel behandel ik veelvoorkomende oorzaken van dit probleem. Maar voordat ik die aankaart, is het goed om te weten dat je de meeste problemen al oplost met dit stappenplan:
- Zet de wifi op je apparaat even uit en daarna weer aan. Dit reset een eventueel vastgelopen wifi-module en zorgt dat je apparaat opnieuw verbinding maakt met het netwerk.
- Verwijder het netwerk op je apparaat en voeg het opnieuw toe. Dit zorgt schoont corrupte netwerkinstellingen op.
- Start je apparaat opnieuw op. Dit verwijdert alle tijdelijke gegevens en sluit alle achtergrondprocessen, wat verbindingsproblemen op kan lossen.
- Herstart de router door de stekker eruit te halen, 30 seconden te wachten en hem vervolgens weer in te pluggen.
- Als al deze opties niet mogen baten, reset dan de router naar de fabrieksinstellingen. Dit herstelt de firmware van de router, wat eventuele diepgewortelde problemen met de software oplost. Let op: dit verwijdert al je opgeslagen instellingen, zoals je wifi-wachtwoord. Zorg dat je alle belangrijke instellingen noteert, voordat je hieraan begint!
Was dit stappenplan niet genoeg of wil je dieper graven? Lees dan verder voor de vaakst voorkomende oorzaken van dit probleem, en de bijbehorende oplossingen.
Overbelasting van de router en de oplossing
Als je router zoveel werk te doen krijgt dat hij er bijna bij neervalt, dan spreken we van overbelasting. 😩 Vaak ontstaat dit probleem bij oudere routers die niet gebouwd zijn voor de snelle internetverbindingen en de vele verbonden apparaten van tegenwoordig. Te veel smartphones, tablets, laptops en smart-tv's overweldigen je trouwe router al snel.

Geen paniek! Er zijn een paar manieren om dit probleem op te lossen:
- Probeer een paar apparaten tijdelijk los te koppelen van de wifi, vooral als ze niet in gebruik zijn. Zo kan je router even op adem komen.
- Als je router al wat jaartjes meegaat, is het misschien tijd voor een nieuwe. Een snellere, krachtigere router gaat beter om met de vele verbonden apparaten en zal niet zo snel overbelast raken.
- Gebruik een wifi-analyse-app om te zien of er veel drukte is op jouw wifi-frequentie. Misschien helpt het om over te schakelen naar een andere frequentie, zoals van 2,4 GHz naar 5 GHz. Hierdoor verdeelt je router het verkeer beter en verklein je de kans op overbelasting.
Verkeerd verbonden, en hoe je het oplost
Soms zijn we gewoon verbonden met het verkeerde netwerk. Je denkt misschien dat je wifi hebt, maar in werkelijkheid zit je op een netwerk dat je niet kunt gebruiken. Dit kan gemakkelijk gebeuren als er veel draadloze netwerken in de buurt zijn, zoals bij appartementencomplexen of drukke kantoorgebouwen.
Gelukkig zijn er enkele eenvoudige oplossingen om dit probleem te tackelen:
- Wifi-inspectie. Controleer de netwerknaam (SSID) waarmee je verbonden bent en zorg dat het je eigen netwerk is. Klinkt simpel, maar het werkt!
- Automatisch verbinden. Stel je apparaat zo in dat het automatisch verbinding maakt met jouw netwerk. Zo hoef je niet elke keer handmatig te verbinden en minimaliseer je de kans op een verkeerde verbinding.
- Vergeet de buren. Verwijder netwerken van buren of andere ongewenste netwerken uit je lijst met opgeslagen wifi-verbindingen. Zo voorkom je dat je apparaat automatisch met het verkeerde netwerk verbindt.
Moeilijkheden bij het aansluiten op een openbaar wifi-netwerk
Bevind je je in een hotel, op een station of een andere openbare locatie waar je toegang probeert te krijgen tot een openbare hotspot, maar werkt het niet? Er zijn verschillende stappen die je kunt ondernemen.
Normaal gesproken verschijnt er automatisch een pop-up wanneer je probeert via je browser het internet op te gaan via de hotspotverbinding. Deze pop-up vraagt om inloggegevens, een kamernummer (bij hotels), je e-mailadres, of vraagt je simpelweg de privacyvoorwaarden te accepteren.
Verschijnt deze pop-up niet? Controleer dan in de instellingen van je browser of het blokkeren van pop-ups is ingeschakeld. Indien dit het geval is, pas de instelling aan zodat je browser de pop-ups toestaat. Je kunt deze instelling later altijd weer terugzetten.
Mocht dit geen oplossing bieden, of kun je nog steeds geen verbinding maken na het volgen van deze stappen, dan adviseer ik je contact op te nemen met de beheerder van het netwerk voor assistentie. Het kan zijn dat er een probleem is aan hun kant waarvan zij niet op de hoogte zijn.
Je VPN-verbinding werkend krijgen
Deze aanpak geldt specifiek als je een internetverbinding hebt via een VPN-service. Het kan voorkomen dat de verbinding met een bepaalde server plotseling wegvalt, en het is dan aan de VPN-aanbieder om dit probleem te verhelpen.
Hier zijn enkele stappen die je in de tussentijd kunt ondernemen:
- Zet de VPN-service uit en vervolgens weer aan, en selecteer opnieuw een locatie om mee te verbinden.
- Probeer verbinding te maken met een andere locatie, mogelijk zelfs een server in een ander land.
- Kies voor een server die dichter bij jouw fysieke locatie staat.
- Wissel van VPN-protocol, wat de methode is waarop je gegevens worden gecodeerd en overgedragen.
- Als niets werkt, overweeg dan om tijdelijk de VPN niet te gebruiken en/of contact op te nemen met de klantenservice van je VPN-aanbieder.
Antivirus- of andere beveiligingsconflicten oplossen
Antivirusprogramma's kunnen af en toe de oorzaak zijn van internetproblemen. Probeer je antivirussoftware en andere beveiligingstoepassingen, zoals anti-malwareprogramma's, tijdelijk uit te schakelen om te zien of dit het probleem oplost.
Ik adviseer je bovendien om een uitgebreide antivirusscan te doen om te verzekeren dat je toestel niet besmet is met schadelijke software die dit probleem kan veroorzaken.
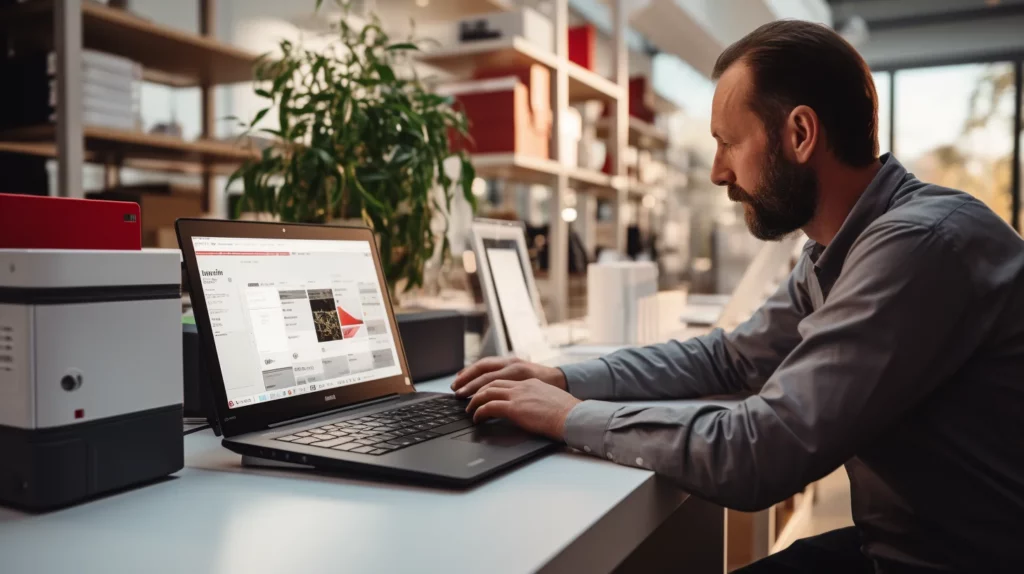
Rommel in je DNS-cache opruimen
DNS, oftewel het 'domain name system', is een belangrijk onderdeel van je internetverbinding. DNS dient als het telefoonboek van het internet dat de domeinnamen die je invoert (zoals wikipedia.org) omzet naar IP-adressen, zodat je browser weet waar hij naartoe moet.
Soms veroorzaakt de DNS-cache, een tijdelijke opslag van eerder bezochte websites, problemen met je internetverbinding. Het bevat dan verouderde of onjuiste informatie, waardoor je apparaat geen verbinding kan maken met de juiste server.
Het is tijd om je DNS-cache op te schonen! Hier is hoe je dat doet, afhankelijk van je besturingssysteem:
Voor Windows-gebruikers:
- Druk op de Windows-toets + R om het 'Uitvoeren'-venster te openen.
- Typ 'cmd' en druk op Enter om de opdrachtprompt te openen.
- Typ
ipconfig /flushdnsen druk op Enter. Je zou een bevestigingsbericht moeten zien dat de DNS-cache met succes is geleegd.
Voor macOS-gebruikers:
- Open de Terminal-app (te vinden in de map Hulpprogramma's of via Spotlight-zoekopdracht).
- Afhankelijk van je macOS-versie, typ je een van de volgende opdrachten en druk je op Enter:
- Voor macOS Big Sur, Catalina en Mojave:
sudo dscacheutil -flushcache; sudo killall -HUP mDNSResponder - Voor macOS Sierra, El Capitan en Yosemite:
sudo killall -HUP mDNSResponder - Voor macOS Mavericks en Mountain Lion:
sudo killall -HUP mDNSResponder; sudo dscacheutil -flushcache
- Voor macOS Big Sur, Catalina en Mojave:
- Voer je beheerderswachtwoord in als daarom wordt gevraagd en druk op Enter.
Voor ChromeOS-gebruikers:
- Open de Chrome-browser.
- Typ chrome://net-internals/#dns in de adresbalk en druk op Enter.
- Klik op de knop 'Clear host cache' om de DNS-cache te legen.
Voor Linux-gebruikers:
- Open de terminal.
- Typ
sudo systemd-resolve --flush-cachesen druk op Enter. - Voer je beheerderswachtwoord in als daarom wordt gevraagd en druk op Enter. Nu is de cache opgeschoond.
- Om dit te controleren, kun je nog
resolvectl statisticsinvoeren. Die laat zien hoeveel ruimte je cache inneemt. Na het opschonen zou je daar '0' moeten zien staan.
En voilà! Je DNS-cache is opgeschoond.
Problemen met je verbonden apparaat oplossen
Als andere toestellen wel via je wifi-netwerk toegang krijgen tot het internet, dan wijst dit waarschijnlijk op een probleem met de wifi-adapter van je eigen apparaat.
Begin met een herstart van je apparaat om te zien of dit het issue verhelpt. Een herstart kan, net zoals bij routers, vaak netwerk- en softwareproblemen automatisch oplossen.
Mocht een herstart niet helpen, volg dan deze stappen in Windows:
- Rechtsklik op het netwerkicoon in de taakbalk rechtsonder. Selecteer Problemen oplossen.
- Windows zal dan automatisch het probleem proberen te diagnosticeren en een oplossing voorstellen.
- Als Windows geen oplossing kan bieden, geeft het soms in ieder geval wel aan wat het probleem is.
- Ga vervolgens online op zoek naar een oplossing voor dit specifieke probleem of raadpleeg een specialist.
De macOS-gebruikers met een iMac of MacBook openen het Wireless Diagnostics-hulpprogramma om je wifi-verbinding te onderzoeken. Dit programma scant je draadloze netwerk en helpt bij het identificeren en oplossen van wifi-issues. Volg deze instructies:
- Sluit alle applicaties en verbind met je wifi-netwerk (zelfs als je geen toegang hebt tot internet).
- Houd de Option-toets (Alt) ingedrukt en klik op het wifi-symbool in de menubalk.
- Selecteer Open Wireless Diagnostics in het nieuwe menu.
- Klik op Doorgaan en voer je administratorwachtwoord in indien gevraagd.
- Het systeem zal een draadloze diagnose uitvoeren, wat enkele minuten kan duren.
Verouderde wifi-standaard; een complexer probleem
Draadloze netwerken en apparaten moeten met elkaar kunnen communiceren. Om te zorgen dat ze op één lijn zitten, ontwikkelde de Wi-Fi Alliance wifi-protocollen, ofwel wifi-standaarden.
Door de jaren heen zijn er verschillende wifi-standaarden ontwikkeld om snellere en efficiëntere internetverbindingen mogelijk te maken.1Neal Weinberg en Keith Shaw, Networkworld (2024). '802.11x: Wi-Fi standards and speeds explained'
Een verouderde wifi-standaard kan voor verbindingsproblemen zorgen. Als je router of apparaat nog een oudere standaard gebruikt, vertraagt dat je verbinding of kun je zelfs helemaal geen verbinding maken.
Dit zijn enkele suggesties om je wifi-standaard bij te werken:
- Update de firmware en software. Zorg dat de recentste firmware op je router en de recentste updates op apparaat zijn geïnstalleerd. Nieuwe firmware-updates verhelpen compatibiliteitsproblemen met wifi-standaarden.
- Update je apparaat. Controleer of je apparaat de nieuwste wifi-standaarden waar je router compatibel mee is, ook ondersteunt. Zo niet, overweeg dan om een nieuw apparaat aan te schaffen. Je kunt ook je huidige apparaat bijwerken met een externe wifi-adapter die de nieuwste standaard ondersteunt.
- Upgrade je router. Oudere routers ondersteunen vaak geen recente wifi-standaarden. Een nieuwer model verbetert dan je internetverbinding aanzienlijk.

Algemene storing bij provider – it's not me, it's you
Je ziet dat je nog een wifi-signaal hebt, dus het is logisch om te denken dat het probleem aan jouw kant ligt. Toch kan er een probleem zijn in het netwerk van de provide, waardoor je geen toegang hebt tot het internet.
Gelukkig zijn dit soort problemen meestal tijdelijk. Om te bepalen of er een algemene storing bij je provider is, volg je deze stappen:
- Bezoek de website van je internetprovider. Veel providers hebben een speciale pagina op hun website met informatie over bekende storingen en onderhoudswerkzaamheden.
- Controleer sociale media. Als er een grote storing is, zul je merken andere gebruikers dit vaak op sociale media zoals Twitter of Facebook. Dat, of volg de officiële accounts van je provider voor updates.
- Neem contact op met de klantenservice. Weet je nog niet zeker of het om een storing gaat? Neem dan contact op met de klantenservice van je internetaanbieder. Zij kunnen je informeren over de netwerkstatus en eventuele problemen.
Het is frustrerend om te wachten tot een storing is opgelost, Maar je weet nu wel dat het probleem niet bij jou zit. Zodra de storing voorbij is, kun je weer het internet op.
IP-adresconflict oplossen
Een conflict van IP-adressen vindt plaats wanneer twee of meer toestellen dezelfde IP-toewijzing ontvangen. In zo'n geval kunnen de betrokken apparaten niet met het netwerk verbinden.
Dit fenomeen is zeldzaam, maar kan onder bepaalde omstandigheden optreden:
- Een apparaat heeft een vast IP-adres dat binnen het bereik van de DHCP-server valt, en dezelfde DHCP-server kent dat IP-adres toe aan een ander apparaat in het netwerk.
- Als je laptop in de slaapmodus gaat en een ander apparaat krijgt dat IP-adres toegewezen. Bij het opnieuw activeren van je laptop ontstaat er een conflict.
- Conflicten zijn ook mogelijk wanneer meerdere wifi-routers (en/of wifi-satellieten) in hetzelfde netwerk worden gebruikt.
Om een dergelijk conflict op te lossen, gebruik je de sneltoets Windows + R, voer je ipconfig/release in en druk je op Enter. Hierdoor zal de DHCP-server een nieuw IP-adres aan je computer toewijzen.
Indien de vorige stap niet succesvol was:
- Tik opnieuw Windows + R in om de opdrachtprompt te openen, typ ncpa.cpl in het dialoogvenster om al je netwerkconnecties te zien.
- Rechtsklik op je netwerkverbinding en kies Eigenschappen.
- Kies Internet Protocol Versie 4 (IPv4) en druk op de Eigenschappen-knop eronder.
- In het nieuwe venster, kies voor het automatisch verkrijgen van een IP-adres en een DNS-serveradres.
Voor macOS-gebruikers zijn er ook enkele stappen om een IP-conflict te verhelpen:
- Wanneer je IP-adres automatisch via DHCP wordt toegewezen, kan het voorkomen dat een ander apparaat al gebruikmaakt van dat adres. Meestal zal de DHCP-server binnen enkele minuten een nieuw IP-adres aan je Mac toekennen. Probeer de verbinding te herstellen.
- Plaats je computer in slaapstand, wacht enkele minuten, en activeer hem opnieuw. Probeer dan nogmaals te verbinden.
- Sluit alle actieve applicaties en herstart je computer.
- Als je handmatig een IP-adres hebt ingesteld, controleer dan of dit correct is. Voor netwerken onder beheer van een netwerkbeheerder, neem contact op met deze beheerder.
- In een thuisnetwerk, als geen van deze tips werkt, verbreek dan de verbinding met het netwerk en zet alle aangesloten apparaten uit, zoals je router en modem. Laat alles enkele minuten uitgeschakeld en zet ze vervolgens weer aan.
Deze stappen zouden het probleem van 'wel wifi, geen internet' moeten oplossen. Als geen van deze oplossingen effect heeft, kan het zijn dat de DHCP-server van je router defect is. In zo'n geval is het raadzaam contact op te nemen met de routerfabrikant voor een firmware-upgrade.

Netwerkstuurprogramma's updaten
Een defecte netwerkdriver kan de oorzaak zijn van een slechte internetverbinding. Op Windows open je Apparaatbeheer door Windows + R in te drukken en devmgmt.msc te typen.
- Navigeer naar Netwerkadapters, zoek je wifi-adapter, klik er met je rechtermuisknop op en selecteer Stuurprogramma bijwerken.
- Er verschijnen twee keuzes: je kunt het stuurprogramma zelf bijwerken of Windows automatisch laten zoeken (online). Verbind je computer met de router via een ethernetkabel voor een directe verbinding. Als de router en internetverbinding in orde zijn, zou de verbinding zonder problemen moeten verlopen.
- Eenmaal verbonden, kies voor Automatisch naar bijgewerkte stuurprogramma's zoeken, waarna Windows het juiste stuurprogramma automatisch installeert.
Mocht de verbinding niet tot stand komen, haal dan het recentste stuurprogramma van de website van de fabrikant via een ander apparaat met internet en zet het over naar je eigen apparaat. Zelfs de beste laptops profiteren van up-to-date drivers.
Met het nieuwste stuurprogramma beschikbaar, selecteer Op mijn computer naar stuurprogramma's zoeken om de update handmatig uit te voeren. Meer is niet nodig!
Problemen met MAC-adresfiltering oplossen
MAC-adresfiltering kan soms de oorzaak zijn van verbindingsproblemen. Deze beveiligingstechniek laat een router of access point alleen verbinding maken met apparaten die op een vooraf goedgekeurde lijst staan, gebaseerd op hun unieke MAC-adres, de identificatiecode van elk netwerkapparaat. Om problemen met MAC-adresfiltering aan te pakken, volg je deze instructies:
- Ga naar de routerinstellingen. Dit doe je door het IP-adres van je router in de webbrowser te typen. Je vindt dit standaard IP-adres vaak op de router zelf of in de gebruikershandleiding. Vind de MAC-filteringsoptie.
- Eenmaal ingelogd, zoek je naar een optie genaamd 'MAC-filtering', 'Adresfiltering', 'MAC-adres controle', of iets dergelijks, meestal onder Draadloze instellingen, Beveiliging, of Geavanceerde instellingen.
- Kies voor het toevoegen van je apparaat of het uitschakelen van de filtering. Als MAC-filtering actief is, kun je: Het MAC-adres van je apparaat toevoegen aan de lijst van toegestane apparaten, of MAC-filtering uitzetten als je de netwerkbeheerder bent en je netwerkbeveiliging op andere manieren gewaarborgd is.
- Zoek je MAC-adres op. Om je apparaat toe te voegen, moet je het MAC-adres kennen. Dit vind je in de netwerkinstellingen van je apparaat, onder een sectie als Details of Geavanceerde opties.
- Schrijf dit adres op. Voeg je MAC-adres toe.
- Keer terug naar de routerinstellingen via de webinterface en voeg het MAC-adres van je apparaat toe waar nodig.
- Bewaar de instellingen en herstart eventueel je router en het apparaat waarmee je verbinding maakt.
Defecte router en hoe je dit oplost
Je router verdeelt de draadloze internetverbinding in je huis, dus als dat niet goed werkt, krijg je geen toegang tot het web. Maar hoe kom je erachter dat je router defect is? Hier zijn enkele symptomen om op te letten:
- Geen internettoegang, zelfs niet na het doorlopen van de gebruikelijke stappen om het probleem om te lossen.
- Knipperende of ongebruikelijke lampjes op de router.
- De router wordt extreem heet bij normaal gebruik.
Als je vermoedt dat je router defect is, zijn hier enkele stappen die je kunt nemen:
- Neem contact op met je provider! Als je router is geleverd door je internetprovider, vervangen ze hem misschien wel gratis. Leg de situatie uit en vraag of ze een monteur sturen om het probleem te onderzoeken.
- Koop een nieuwe router. Als je provider je router niet vervangt, overweeg dan om zelf een nieuwe router aan te schaffen. Zorg dat je een model kiest dat past bij je internetsnelheid en -abonnement.
- Test je nieuwe router. Sluit je nieuwe router aan en controleer of je internetverbinding nu werkt.
Besluit je een nieuwe router te kopen? Bekijk hier onze tips om te bepalen welke je nodig hebt. Afhankelijk van je behoeften, kun je ook kiezen voor een router voor gaming, een router voor glasvezel, of bekijk de beste mesh-router voor een wijd bereik. Gebruik je Ziggo? Dan is een router voor Ziggo misschien wel de beste keuze!
Conclusie
We hebben samen de wondere wereld van wifi-oplossingen verkend. Je weet voortaan wat je moet doen als je wel wifi maar geen internet hebt. Je bent klaar voor actie met deze zes oplossingen. Voorbij is die tijd waar je met een dino over cactussen sprong in Chrome!
Vergeet niet: als je ooit vastloopt, zijn er altijd dappere klantenservice-medewerkers van je provider die je te hulp schieten. En als dit artikel je uit de brand heeft geholpen, schroom dan niet om je feedback hieronder te delen. Zeg vaarwel tegen internetproblemen en surf er vrolijk op los!🌊
Was dit artikel behulpzaam?
Bronnen
- 1







