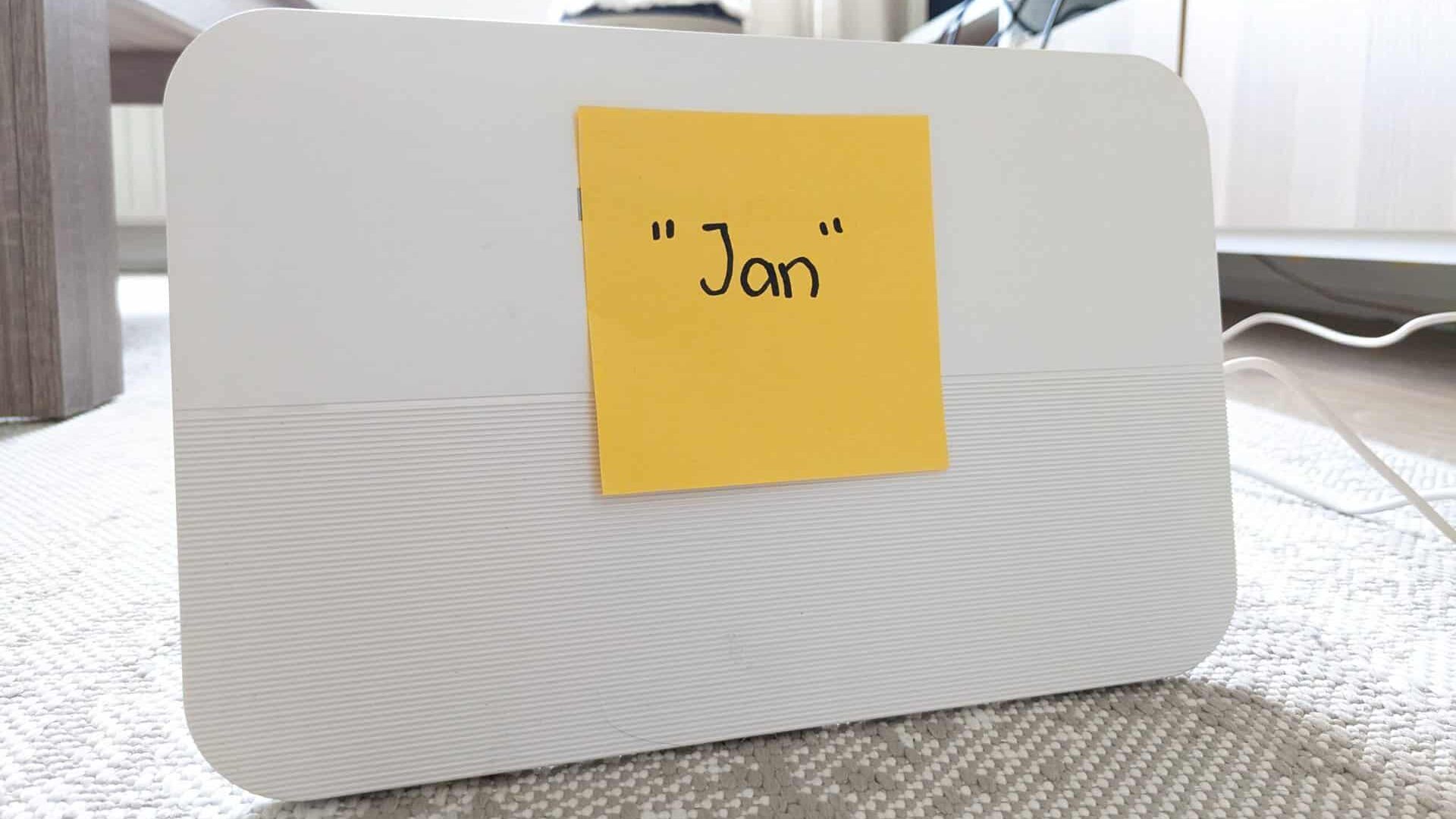
Is je wifi-naam saai, onorigineel en misschien zelfs een risico voor je online veiligheid? Toen ik hier voor het eerst over hoorde, vroeg ik me af: "Mijn online veiligheid, wat heeft die ermee te maken?" Net als velen van ons, vond ik de standaard-netwerknaam wel prima. Die staat achterop mijn router, makkelijk toch?
Inhoudsopgave
Na wat onderzoek ontdekte ik dat een andere wifi-naam niet alleen leuk, maar ook verstandig is. Internetproviders gebruiken vaak een standaardnaam. Anderen kunnen zo zien bij welke internetprovider je zit of welke router je gebruikt. Zo kunnen ze soms zelfs je wachtwoord raden, vooral als je deze niet al hebt veranderd.
Als anderen eenmaal je wifi-netwerk binnen zijn, kunnen ze bij je gevoelige informatie of kunnen ze zonder problemen malware installeren. Veranderen dus die handel! Hoe? Daar ga ik je bij helpen. Doorloop de onderstaande vijf stappen, en je zit in no-time weer zorgeloos te internetten.
Wat heb je nodig?
- Je router
- Het IP-adres van je router
- Een computer met een browser
- De inloggegevens van je router
- Je nieuwe netwerknaam ✨
Wat is een router?
Je krijgt altijd een router van je internetprovider. Dat is een kastje dat je wifi-netwerk uitzendt. Veel mensen kiezen om hun eigen router te kopen, in plaats van degene te gebruiken die je meegeleverd krijgt.
De standaardrouters van de internetproviders hebben in verhouding gemiddeld minder opties – voor het fijnstellen van bijvoorbeeld beveiliging of game-verbindingen – en een zwakkere verbinding.

Mocht je ooit gemerkt hebben dat je betaalt voor een supersnelle internetverbinding, maar nog steeds wifi-problemen hebt, dan ligt het vaak aan je router. Als je geïnteresseerd bent in het upgraden van je router, hebben we genoeg informatie om te zorgen dat je precies vindt wat je nodig hebt. Klik bijvoorbeeld hier voor onze tips voor de beste router voor Ziggo!
Ben je een gamer? Dan heb je een sterke en vooral stabiele internetconnectie nodig, en een gaming-router garandeert dit. Of ga voor de oude, vertrouwde bekabelde verbinding.
Heb je een groot huis? Verdiep je dan in de beste mesh-router. Die zendt verbindingen uit die lange afstanden kunnen afleggen en deelt deze met satellieten, zodat je door je hele huis goede wifi-verbinding hebt.
Als je bovendien al toegang hebt tot glasvezel en je daar optimaal gebruik van wilt maken, is het geen slecht idee om je in te lezen over de beste routers voor glasvezel.
Stap 1: Typ het IP-adres in de zoekbalk
Om bij de instellingen van je router te komen, heb je het IP-adres daarvan nodig. Een IP-adres is een soort identificatienummer dat wordt gebruikt om apparaten op een netwerk te herkennen en ermee te communiceren. Zie het als een soort telefoonnummer: iedereen heeft een uniek nummer, toch? Zo ook je router.
Elk apparaat op het internet heeft een uniek IP-adres. Dat gebruik je om je router te kunnen benaderen. Vaak ziet je IP-adres er zo uit: '192.168.X.X' of '10.X.X'. Weet je niet wat jouw IP-adres is? Geen zorgen: dit kun je terugvinden op onder andere je eigen pc.
Gebruik je Windows 10 of Windows 11? Volg dan deze stappen:
- Ga naar Start > Instellingen > Netwerk & internet > Wifi.
- Daar selecteer je het wifinetwerk waar je mee verbonden bent. Het kan zijn dat hij daar automatisch al op staat.
- Zoek vervolgens onder Eigenschappen je IP-adres op. Dit wordt weergegeven naast IPv4-DNS-servers.
Op MacOS (tot en met Monterey) doe je het volgende:
- Klik op het Apple-icoontje linksboven op je scherm.
- Selecteer Systeemvoorkeuren > Netwerk.
- Selecteer daar je verbinding.
- Klik op het tabblad TCP/IP. Hier vind je je IP-adres. Gebruik de nummers die achter Router staan.
Op MacOS (vanaf Ventura) doe je dit:
- Klik op het Apple-icoontje linksboven op je scherm.
- Selecteer Systeemvoorkeuren > Netwerk.
- Selecteer je verbinding.
- Klik op Details. Dit knopje staat achter het netwerk waar je mee verbonden bent.
- Hier vind je een menu waar het IP-adres staat. Gebruik de nummers die achter Router staan.
Kom je er nog niet helemaal uit? Dan kun je ook een uitgebreidere handleiding om je IP-adres te vinden doorlopen.
Nadat je je IP-adres hebt gevonden, vul je die in in de zoekbalk van je browser. Daarna kom je op de inlogpagina van je routerfirmware terecht.
Stap 2: Log in bij je router
Nadat je je IP-adres in de zoekbalk van je browser hebt ingevoerd, zie je het inlogscherm van je router. Vul de gebruikersnaam en het wachtwoord in. Weet je die niet? Het is goed mogelijk dat die op de achterkant van je router staan, in de handleiding, of op de site van je internetaanbieder.
Kun je hem echt niet vinden? Neem dan even contact op met je internetaanbieder, zodat deze je verder kan helpen!
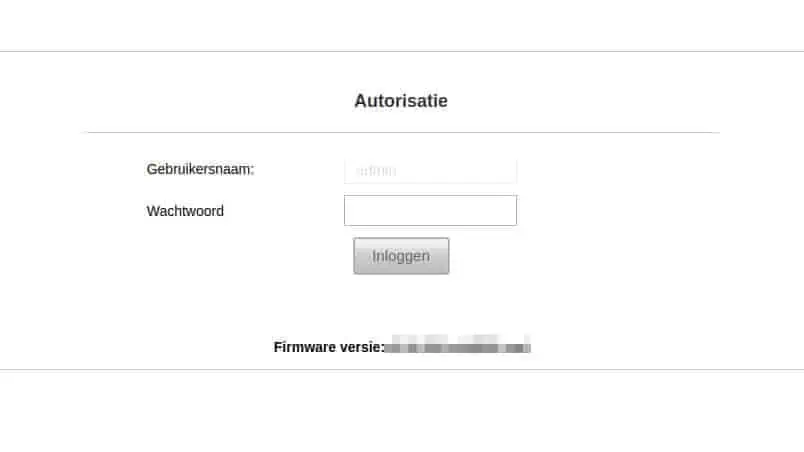
Werken je standaardinloggegevens niet? Dan heb je ze in het verleden al een keer veranderd. Reset je router om de standaardinloggegevens weer te kunnen gebruiken.
Zodra je je inloggegevens hebt ingevoerd, klik je op 'Inloggen'. Als het goed is zie je daarna de instellingenpagina van je router.
Let op: vanaf hier ziet je scherm er waarschijnlijk een beetje anders uit dan die op mijn screenshots. Dat komt doordat routers van verschillende merken, verschillende firmwares gebruiken. Maar maak je geen zorgen – ze werken allemaal praktisch hetzelfde. Je kunt gewoon mijn stappenplan blijven volgen in de omgeving van jouw router.
Stap 3: Navigeer naar de wifi-instellingen
Nu je ingelogd bent, zoek je naar een menu waar de instellingen van je wifi-netwerk staan. Dit kan 'WLAN', 'Wireless' of 'Wifi' heten, afhankelijk van het model van je router.
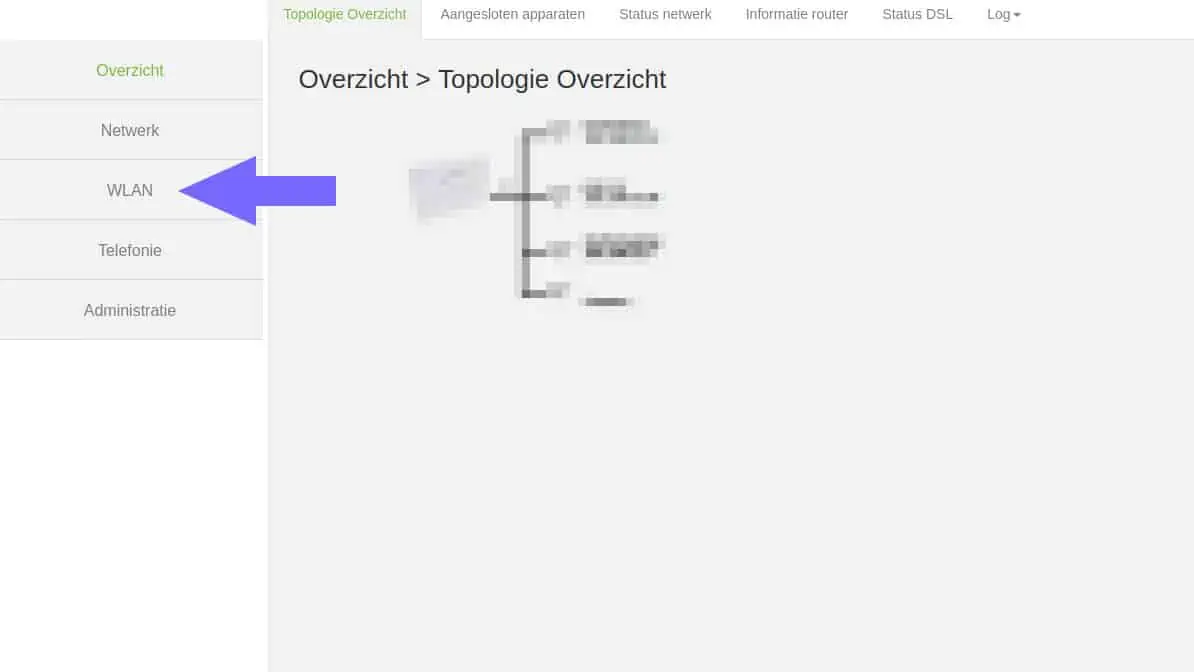
Als je dat menu opent, staan er opties om je je wifi-instellingen te veranderen, zoals je SSID (netwerknaam), het wachtwoord en het type beveiliging.
Maak een notitie van de huidige instellingen voordat je iets verandert. Als je de boel ooit weer terug moet zetten naar fabrieksinstellingen, heb je deze gegevens nodig.
Stap 4: De wifi-naam veranderen
Zoek op waar de netwerknaam staat. Dit heet vaak 'SSID', wat staat voor 'service set identifier'.
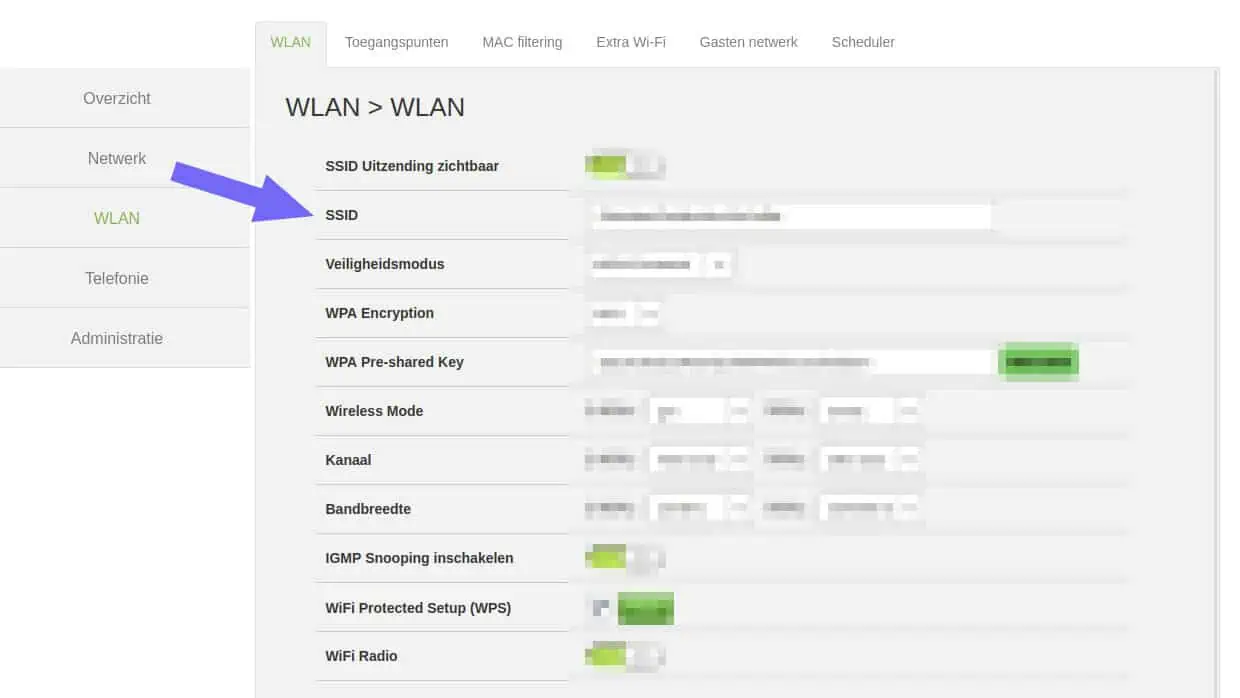
Bedenk wat je nieuwe netwerknaam wordt. Het maakt niet uit wat je kiest als naam, zolang er geen persoonlijke informatie in staat. Verder kun je je creativiteit er lekker op loslaten! 🖌️ Wat voorbeelden van populaire wifi-namen:
- Mijn Wifi, Mijn Regels
- Get Off My Lan!
- Michiel de Router
- Wi-Fight the Inevitable?
- Koos Draadloos
- Drop It Like It's Hotspot
Nu je er een hebt gekozen verwijder je de oude naam. Voer de nieuwe naam in en sla de instellingen op.
Bekijk of je nog andere instellingen wilt veranderen. Het is bijvoorbeeld goed om ook het wachtwoord te veranderen. Internetaanbieders gebruiken vaak makkelijk te raden of zelfs standaardwachtwoorden, dus het is beter die te wijzigen.
Stap 5: Log opnieuw in op je netwerk
Gefeliciteerd! Je hebt je succesvol je netwerknaam veranderd. Het enige wat je nu nog hoeft te doen, is zorgen dat al je apparaten weer verbinding maken. Je computers, telefoons en andere apparaten zullen na het wijzigen verbinding verliezen.
Log daarom in op je netwerk met de nieuwe naam – op alle apparaten die voorheen draadloos waren verbonden met je router.
Hoe nu verder?
Nu je je wifi-naam veranderd hebt, kun je met een geruster hart je netwerk gebruiken. Wil je graag meer veiligheidsmaatregelen nemen? Dan kun je kiezen om nog wat instellingen aan te passen. Ik had het net al over je wachtwoord, maar ik raad je ook aan de inloggegevens van je router zelf te veranderen. Die zijn vaak standaard en dus door anderen te achterhalen.
Wat ik zelf ook graag instel, is een gastnetwerk. Veel routers bieden die optie. Dat is een extra wifi-netwerk dat je opzet naast je eigen netwerk. Het belangrijkste voordeel is dat het gastnetwerk je bezoekers toegang geeft tot het internet, terwijl het voorkomt dat ze toegang hebben tot je persoonlijke bestanden en apparaten.
Dit heeft niets te maken met in hoeverre je je gasten vertrouwt. Zelfs je betrouwbaarste vriend zou onbedoeld malware of een virus op hun apparaat kunnen hebben. Die malware verspreidt zich vervolgens via je router naar andere apparaten zonder dat jij of je gasten daar weet van hebben.
Zo vertelde een collega van me over een welmenende bezoeker die hij een paar jaar geleden ontving. De Android-telefoon van die bezoeker had een virus. Toen hij verbinding maakte met het wifi-netwerk van mijn collega, verspreidde het virus zich naar alle apparaten in het huis.
Het gevolg? Een enorme hoeveelheid ongewenste data-overdracht en een hoop gedoe om alles weer op te schonen. Zelfs hij wist met zijn kennis over tech het zooitje op te schonen – er moest moest iemand van KPN, zijn provider, langskomen om de router schoon te vegen! Een gastnetwerk voorkomt precies deze ellende!
Iets anders wat je kunt doen, is de firmware van je router updaten. Als er zwakheden in de beveiliging zaten, hebben ze die er misschien met een update al uitgehaald.
Conclusie
Je weet nu hoe je de wifi-naam verandert, én waarom het belangrijk is. De veiligheid van je verbinding is de voornaamste reden – maar het is ook een goede manier om je buren aan het lachen te krijgen, als je je nieuwe wifi-naam met wat humor aankleedt!
Meer dan het bovenstaande stappenplan, heb je niet nodig om een gepersonaliseerde verbinding aan te gaan. Het enige wat ík nu nog graag van jou wil, is je feedback via het onderstaande formulier! Alvast bedankt!
Was dit artikel behulpzaam?







