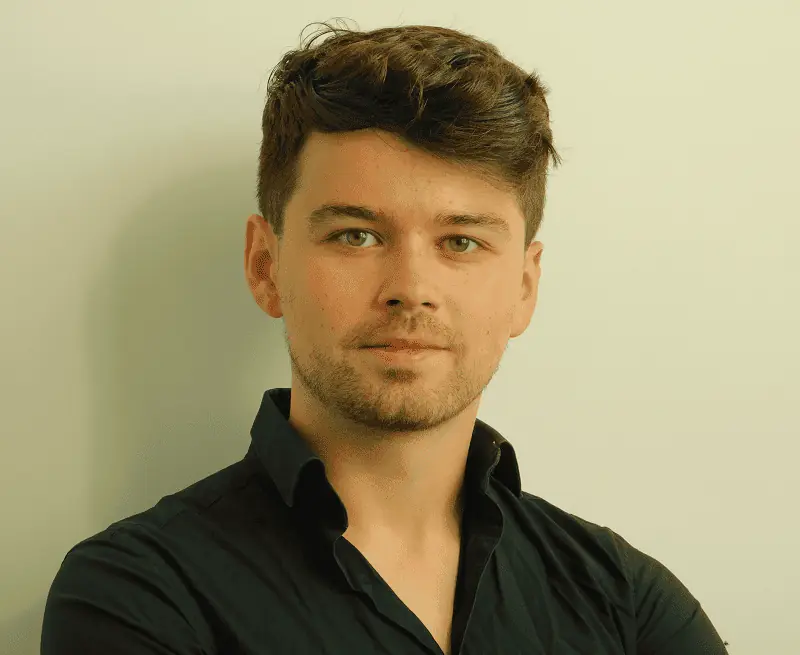Een prachtige foto die op je scherm flets en kleurloos lijkt, of een boeiende film die uit balans lijkt door vreemde kleuren; het zijn frustraties die we allemaal kennen. Waarschijnlijk sta je er niet dagelijks bij stil, maar een goed gekalibreerde monitor maakt een wereld van verschil.
Inhoudsopgave
- Waarom is het kalibreren van je monitor zo belangrijk?
- De voordelen van het kalibreren van je monitor
Je leest dit artikel, omdat je wilt weten hoe je je monitor moet kalibreren. Je bent aan het juiste adres! Ik zal je uitleggen waarom en hoe je dit doet, en laten zien hoe het je kijkervaring naar een hoger niveau tilt.
Vooral als je bezig bent met fotografie of grafisch ontwerp, is een goed gekalibreerde monitor van onschatbare waarde. Laten we duiken in de wereld van gamma, helderheid, contrast en kleurniveaus. 🎨
Belangrijkste punten
- Monitorkalibratie is cruciaal voor een optimale kijkervaring en nauwkeurige kleurweergave, vooral voor taken als fotografie en grafisch ontwerp.
- Goede kalibratie draagt bij aan een langere levensduur van de monitor en minder oogvermoeidheid.
- Specifieke kalibratiehulpmiddelen, vereenvoudigen het proces van monitorkalibratie en maken het bovendien nauwkeuriger.
Waarom is het kalibreren van je monitor zo belangrijk?
De vraag stellen is hem beantwoorden: kalibratie is cruciaal voor een optimale kijkervaring, maar wat betekent kalibreren precies? Simpel gezegd is het het proces van het aanpassen van de kleurinstellingen van je monitor, zodat deze zo nauwkeurig mogelijk overeenkomen met hoe een fotograaf, filmproducent of game-producent de kleurweergave oorspronkelijk voor ogen had.
Dit is vooral belangrijk voor specifieke taken, zoals fotografie en grafisch ontwerp. Als je bijvoorbeeld de beste ultrawide monitor hebt gekocht voor je fotobewerking, wil je dat de kleuren op het scherm precies overeenkomen met de kleuren in je foto's.
Een ongekalibreerde monitor resulteert in een onjuiste kleurweergave. Je denkt misschien dat je een diepblauwe zee bewerkt, terwijl deze in werkelijkheid meer naar groen neigt. Zodra iemand die bewerkte foto opent op een gekalibreerde monitor, ziet hij of zij dit ook. Dat wil je voorkomen!

De voordelen van het kalibreren van je monitor
Het kalibreren van je monitor levert niet alleen een beter beeld op, maar draagt in de beste gevallen zelfs bij aan bijvoorbeeld de levensduur van je IPS-monitor. Als je je monitor goed kalibreert, geef je de kleuren en helderheid op de juiste manier weer en belast je eventueel de achtergrondverlichting (backlight) van lcd-monitors.
Daarnaast kan kalibratie leiden tot minder oogvermoeidheid. Felle kleuren en hoog contrast zijn vermoeiender voor je ogen dan mildere, natuurgetrouwere kleuren en contrast. Door je monitor goed te kalibreren, zorg je voor een comfortabelere kijkervaring.
Eerste stappen om je monitor te kalibreren
Voordat je begint met het kalibreren van je monitor, is het belangrijk om je goed voor te bereiden. Zorg dat je de beste monitor hebt voor je specifieke behoeften en zorg dat je de juiste hulpmiddelen bij de hand hebt.
1. Zorg voor de juiste apparatuur
Het kalibreren van je monitor begint met het verzamelen van de juiste apparatuur. Het gaat daarbij zowel om een kalibratie-hulpmiddel als je computer zelf. Houd daarbij in gedachten dat als je werkt met een tweede beeldscherm voor je laptop, je laptop de kalibratie-instellingen kan beïnvloeden, aangezien je laptop is afgesteld op de daarop aanwezige monitor, niet de externe.
2. Stel je monitor in op de standaardinstellingen
Voordat je begint met kalibreren, is het belangrijk om je monitor terug te zetten naar de fabrieksinstellingen. Dit zorgt dat je begint met een schone lei. Het is alsof je je computerscherm verkleint tot de essentiële instellingen, zodat je daarna alles naar wens kunt aanpassen.
3. Aanpassen van de gammawaarden
Gamma is een technische term die verwijst naar de lichtintensiteit van een afbeelding. Het speelt daarmee een cruciale rol in de algehele beeldkwaliteit van je monitor. Een onjuiste gamma-instelling levert een te donker of te licht beeld op, waardoor details verloren gaan.1Benq (2023). 'What is Gamma?'
Om de gamma-instellingen aan te passen in Windows 10 en Windows 11:
- Open het Configuratiescherm. Dit doe je het makkelijkst door via de zoekbalk op 'kleur' te zoeken.
- Selecteer Kleurbeheer.
- Kies het tabblad Geavanceerd > Beeldscherm kalibreren. Volg de instructies op het scherm om de gammawaarden aan te passen.


In macOS Ventura (13) doe je dit als volgt:
- Druk linksbovenin op het Apple-icoontje > Systeeminstellingen > Beeldschermen.
- Klik rechts in het menu naast Kleurenprofiel > Pas aan.
- Klik op het +-teken om de kalibratie-assistent te openen, en volg de stappen die deze je voorlegt.
In oudere macOS-versies (Monterey en ouder), doe je dit:
- Druk linksbovenin op het Apple-icoontje > Systeemvoorkeuren > Beeldschermen.
- Tik op Kleurenprofiel > Pas aan.
- Er staat al een lijst met kleurprofielen weergegeven, maar tik op het +-teken om ook hier de assistent te openen.
4. De helderheid instellen
Helderheid is een andere belangrijke factor die de beeldkwaliteit beïnvloedt. Een te hoge helderheid vermoeit je ogen, terwijl te lage helderheid leidt tot een gedempt en onduidelijk beeld.
Om de helderheid van je monitor aan te passen, gebruik je de fysieke knoppen op je monitor. Meestal is er een menuknop die je naar de helderheidsinstellingen brengt. Pas deze aan totdat je comfortabel kunt kijken zonder je ogen te belasten.
5. Het contrast aanpassen
Contrast is het verschil tussen de lichtste en donkerste delen van een afbeelding. Een hoog contrast maakt een beeld levendiger, maar verbergt ook details in de lichte en donkere gebieden van je beeldmateriaal.
Om het contrast van je monitor aan te passen, gebruik je opnieuw de fysieke knoppen op je monitor. Zoek naar de contrastinstelling in het monitormenu en pas deze aan tot je een evenwichtige beeldkwaliteit bereikt.
6. Kleurniveaus nauwkeurig instellen
De kleurniveaus bepalen hoe levendig en nauwkeurig de kleuren op je scherm zijn. Een onjuiste kleurinstelling levert onnatuurlijke huidtinten, oververzadigde kleuren of een algemeen uitgewassen uiterlijk op.
Om de basiskleurniveaus van je monitor aan te passen, ga je naar het menu van je monitor en zoek je naar de kleurinstellingen. Je kunt de rood-, groen- en blauwniveaus individueel aanpassen om de gewenste kleurbalans te bereiken.
Bij onder andere de beste FreeSync-monitor vind je in dit menu ook instellingen voor de verversingssnelheid van je monitor. Dit is vooral belangrijk als je veel video's bewerkt, of veel gamet.
Specifieke calibratietools: Spyder
Spyder is een handig stukje technologie dat veel fotografen en grafische ontwerpers gebruiken om hun monitoren te kalibreren. Het is een apparaat dat je op het scherm van je monitor plaatst en dat vervolgens de kleuren en helderheid opmeet.
Het genereert een kleurprofiel dat je kunt in je besturingssysteem laadt. Dit profiel past automatisch de kleuruitvoer van je monitor aan om een nauwkeurige kleurweergave te garanderen. Het is een geweldige tool als je je monitor tot in de perfectie wilt kalibreren.️
Let wel: dit vraagt om een stevige investering, maar ik kan je uit ervaring vertellen dat het de investering waard is als je veel foto's of video's bewerkt. Het maakt wel degelijk een verschil in hoe het eindproduct uit komt te zien op je scherm – en hoe nauwkeurig de kleurpresentatie ervan is!

Hoe werkt de Spyder en waarom is het zo'n handige tool?
Je plaatst een van de kleurmeters van Spyder direct op het scherm van je monitor. Het apparaatje meet vervolgens de kleuren die je monitor produceert en vergelijkt deze met een referentiebestand.
Op basis van deze vergelijking, genereert de Spyder een kleurprofiel voor je monitor. Je computer gebruikt dit profiel om de kleuren op je scherm zo nauwkeurig mogelijk weer te geven.
Wat de Spyder zo handig maakt, is dat het apparaat het proces van trial-and-error, dat vaak gepaard gaat met handmatige kalibratie, elimineert. De Spyder neemt het zware werk op zich en zorgt voor nauwkeurige resultaten in minder tijd, allemaal dankzij pure rekenkracht. 💪
Vermijdbare fouten bij het kalibreren van je monitor
Bij het kalibreren van je monitor kunnen er helaas dingen misgaan. Laten we eens kijken naar enkele veelgemaakte fouten.
Veelgemaakte fouten en hoe je deze voorkomt
Een veelgemaakte fout is het overslaan van de voorbereidingsfase. Voordat je begint met kalibreren, is het belangrijk om je monitor op te warmen. Zet je monitor minstens een half uur voordat je begint met kalibreren aan. Dit zorgt voor een stabiele lichtoutput, wat essentieel is voor nauwkeurige kalibratie.
Een andere fout is het negeren van de omgevingsverlichting. De hoeveelheid en het type licht in je kamer kan de perceptie van kleuren en helderheid op je monitor beïnvloeden. Zorg dus voor een consistente lichtomgeving wanneer je je monitor kalibreert.
Kalibratieresultaten controleren
Eenmaal klaar met kalibreren, is het tijd voor de laatste stap: het controleren van de resultaten.
Het belang van periodieke controle en aanpassing
Monitoren zijn niet perfect. Ze verouderen en hun prestaties kunnen in de loop van de tijd veranderen. Zo stuit je wellicht ook op andere problemen, zoals VA-monitoren die backlight bleed hebben. Daarom is het belangrijk om de kalibratie-instellingen regelmatig te controleren en aan te passen.
Het controleren van je kalibratie is vrij eenvoudig. Er zijn tal van online hulpmiddelen – zoals DisplayCAL – en referentie-afbeeldingen beschikbaar die je kunt gebruiken om de kleurweergave van je monitor te testen. Als de kleuren niet juist uitzien, is het tijd om je monitor opnieuw te kalibreren!
Conclusie
We hebben de rivier van technische details doorzwommen en staan nu aan de oever van een betere kijkervaring. Het lijdt geen twijfel dat monitorkalibratie een essentieel onderdeel is voor het creëren van een betrouwbare en optimale weergave.
Of je nu gebruikmaakt van specifieke kalibratietools, zoals Spyder, of handmatig te werk gaat: je plukt in een mum van tijd de vruchten van je inspanningen in je dagelijkse taken, zoals fotografie, grafisch ontwerp of zelfs het bekijken van films.
Was dit artikel behulpzaam?
Bronnen
- 1