
Ken je dat gevoel? Urenlang achter je computerscherm zitten en je ogen raken steeds vermoeider. Misschien vraag je je af hoe je het computerscherm minder fel maakt. Geen zorgen, ik ben er om je te helpen! 😄
Inhoudsopgave
- Waarom is een minder fel computerscherm belangrijk?
- Voorkom vermoeide ogen en hoofdpijn
- Verhoog je concentratie en productiviteit
In dit artikel laat ik je verschillende manieren zien om je computerscherm aan te passen en je kijkcomfort te verbeteren. We duiken in de wereld van helderheidsinstellingen, kleurtemperaturen en nog veel meer. Laten we beginnen, je ogen zullen je dankbaar zijn!
Belangrijkste punten samengevat:
- Een minder fel computerscherm voorkomt vermoeide ogen, hoofdpijn en verhoogt je concentratie en productiviteit.
- Stel zelf de helderheid van je scherm, de juiste kleurtemperatuur en nachtmodus of donkere modus in om je scherm minder fel te maken.
- Investeer in een kwalitatief goed computerscherm en zorg voor een goede werkomgeving om je ogen te ontzien en je kijkervaring te verbeteren.
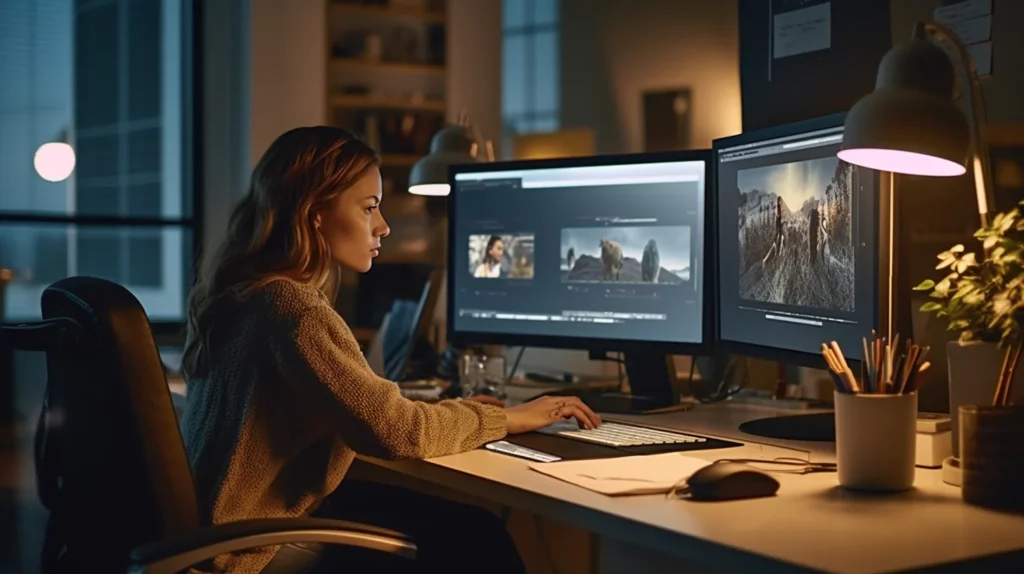
Waarom is een minder fel computerscherm belangrijk?
Een minder fel computerscherm kan een wereld van verschil maken voor je ogen en je algehele welzijn. Waarom is dit zo belangrijk?
Voorkom vermoeide ogen en hoofdpijn
Wanneer je naar een fel scherm staart, raken je ogen na verloop van tijd vermoeid en geïrriteerd. Dit leidt vaak tot droge ogen, wazig zien en zelfs hoofdpijn. Het verminderen van je schermhelderheid geeft je ogen wat rust en voorkomt deze ongemakken.
Door het treffen van een aantal maatregelen vermijd je zogenaamde 'computerogen'. In een ander Technerds artikel vind je meer informatie over hoe je computerogen voorkomt. Dus zodra je je scherm minder fel hebt gekregen, raad ik je zeker aan dat je dat artikel ook leest.
Verhoog je concentratie en productiviteit
Een minder fel scherm geeft je ook een betere concentratie. Het vermindert afleiding en maakt het gemakkelijker om je te focussen op wat je aan het doen bent. Bovendien is comfortabel werken essentieel voor je productiviteit.
Door het verlagen van je schermhelderheid, creëer je een aangenamere werkomgeving. Een goede ergonomie is belangrijk voor comfortabel werken, wat weer je productiviteit ten goede komt. Zeker het aanpassen waard.
1. Pas de helderheid van je scherm aan
Op elke monitor is het mogelijk om de helderheid aan te passen, van de allergoedkoopste tot de beste monitor in de markt. Er zijn verschillende manieren dit te doen, dus laten we eens kijken naar enkele van de populairste methoden.
Gebruik de sneltoetsen op je toetsenbord
Veel toetsenborden hebben sneltoetsen om de helderheid van je scherm aan te passen. Dit zijn vaak de functietoetsen (F1, F2, etc.) in combinatie met een speciale helderheidstoets. Bijvoorbeeld, op sommige laptops pas je de helderheid aan met Fn + F5 of Fn + F6. Raadpleeg de handleiding van je toetsenbord of laptop voor de specifieke sneltoetsen.
Pas de instellingen aan via het configuratiescherm
De helderheid van je scherm is ook aan te passen via het configuratiescherm van je computer. Volg deze stappen om de helderheidsinstellingen te vinden en aan te passen:
- Klik met de rechtermuisknop op het bureaublad en kies Beeldscherminstellingen.
- In het venster wat dan opent, vind je een schuifregelaar om de helderheid aan te passen. Sleep deze naar links om de helderheid te verminderen of naar rechts om deze te verhogen.
Stel de helderheid in met behulp van de videokaartsoftware
Als je een aparte videokaart in je computer hebt, is de bijbehorende software te gebruiken om de helderheid van je scherm aan te passen. Zoek naar de software van je videokaart (bijvoorbeeld NVIDIA Control Panel of AMD Radeon Settings) en open deze. Zoek vervolgens naar de helderheidsinstellingen en pas deze naar wens aan.
2. Kies de juiste kleurtemperatuur
Kleurtemperatuur is een maat voor de warmte of koelte van het licht dat een scherm uitstraalt. Het kiezen van de juiste kleurtemperatuur draagt bij aan het minder fel maken van je computerscherm en het verminderen van vermoeide ogen. Ook dit geldt voor alle monitoren. Of je nu een kleine 720p-monitor hebt of in het bezit bent van een van de beste 4K-monitoren.

De invloed van blauw licht op je ogen
Blauw licht is een deel van het zichtbare lichtspectrum met een korte golflengte en hoge energie. Hoewel het natuurlijk voorkomt in zonlicht, wordt het ook uitgestraald door computerschermen.
Overmatige blootstelling aan blauw licht is schadelijk voor je ogen en leidt tot vermoeidheid, slaapproblemen en soms zelfs permanente schade. Dit brengt in sommige gevallen ook duizeligheid met zich mee, dus dit is zeker iets om rekening mee te houden.
Gebruik apps om de kleurtemperatuur aan te passen
Er zijn tal van apps die je helpen bij het aanpassen van de kleurtemperatuur van je scherm. Populaire voorbeelden zijn f.lux en Redshift. Deze apps verminderen de hoeveelheid blauw licht dat je scherm uitstraalt, vooral tijdens de avonduren, waardoor het scherm minder fel aanvoelt.
Stel de kleurtemperatuur handmatig in via je beeldscherminstellingen
Ook de kleurtemperatuur van je scherm is handmatig aanpasbaar via de beeldscherminstellingen. Voor Windows-gebruikers, ga naar Instellingen > Systeem > Beeldscherm en zoek naar de optie 'Kleurtemperatuur'. Voor Mac-gebruikers, ga naar Systeemvoorkeuren > Beeldschermen > Kleur en kies een kleurprofiel dat bij je past.️
3. Maak gebruik van nachtmodus of donkere modus
Nachtmodus en donkere modus zijn handige opties om je computerscherm minder fel te maken en je ogen te ontlasten.
Wat is nachtmodus en hoe werkt het?
Nachtmodus is een functie die de kleurtemperatuur van je scherm aanpast, waardoor het minder blauw licht uitstraalt en minder fel aanvoelt. Net zoals ik hierboven uitlegde. Het gebruik van nachtmodus helpt om vermoeide ogen te voorkomenen je slaapkwaliteit te verbeteren.
Hoe activeer je nachtmodus op je computer?
Het activeren van nachtmodus is eenvoudig. Voor Windows 10, ga naar Instellingen > Systeem > Beeldscherm en schakel de optie 'Nachtlicht' in. Voor Mac-gebruikers, ga naar Systeemvoorkeuren > Beeldschermen > Nachtmodus en schakel deze in. Pas de intensiteit van de nachtmodus aan voor de ideale balans tussen leesbaarheid en comfort.
Wat is donkere modus dan?
Donkere modus is een functie die de achtergrondkleur van je computerscherm verandert van wit naar zwart of donkerdere kleuren zoals grijs. Het maakt het gemakkelijker om gefocust te blijven op je werk, omdat je inhoud opvalt, terwijl verduisterde bedieningselementen en vensters naar de achtergrond verdwijnen.
Om het in te schakelen op Windows, moet je:
- Instellingen openen.
- Klik op Persoonlijke instellingen.
- Kies Kleuren.
- Klik op het vervolgkeuzemenu in de sectie Kies uw modus.
- Klik op Donker.
Op Mac kun je dark mode inschakelen door:
- Klik op het Apple-logo linksboven in het scherm.
- Selecteer Systeemvoorkeuren en klik op de knop Algemeen in het pop-upvenster.
- Klik ten slotte op Donker of Auto om donkere modus in te schakelen.
4. Pas de tekstgrootte en contrast aan
Tekstgrootte en contrast hebben ook invloed op de helderheid van je scherm en kunnen bijdragen aan het minder fel maken ervan.
Vergroot de leesbaarheid met grotere tekst
Het vergroten van de tekstgrootte op je scherm vermindert de belasting op je ogen, omdat je minder moeite hoeft te doen om de tekst te lezen.
Ga naar Instellingen > Toegankelijkheid > Tekstgrootte (Windows) of Systeemvoorkeuren > Toegankelijkheid > Weergave > Tekstgrootte (Mac) om de grootte aan te passen. Een grotere tekst zorgt ervoor dat je minder snel dichter bij het scherm gaat zitten, waardoor je ogen minder worden blootgesteld aan fel licht.
Verhoog het contrast voor betere zichtbaarheid
Het aanpassen van het contrast op je computerscherm maakt eveneens een groot verschil voor je ogen. Een hoger contrast zorgt ervoor dat tekst en afbeeldingen beter opvallen tegen de achtergrond, waardoor het minder moeite kost om alles te kunnen zien.
Om het contrast aan te passen op Windows, kun je de volgende stappen volgen:
- Open Instellingen.
- Klik op Toegankelijkheid.
- Klik op Contrastthema's.
- Selecteer dan het gewenste thema en klik vervolgens op Toepassen.
Als je contrastthema’s wilt uitschakelen, selecteer dan de optie Geen in de vervolgkeuzelijst Contrastthema’s en klik vervolgens op Toepassen. Je kunt ook de kleuren van verschillende schermelementen aanpassen door op Bewerken te klikken 1Microsoft (n.d.) 'Kleurcontrast wijzigen in Windows'.
Je kunt het contrast op een Mac aanpassen door de volgende stappen te volgen:
- Klik op het Apple-logo in de menubalk.
- Klik op Systeemvoorkeuren > Toegankelijkheid.
- Klik op Beeldscherm.
- Zet een vinkje voor Verhoog contrast
5. Zorg voor een goede werkomgeving
Je werkomgeving is zeer bepalend voor de helderheid van je computerscherm. Een goede werkomgeving helpt om je scherm minder fel te maken en je ogen te ontzien.
Vermijd reflecties en direct zonlicht op je scherm
Reflecties en direct zonlicht maken je scherm moeilijker leesbaar en dat vermoeit je ogen. Probeer je werkplek zo in te richten dat je scherm geen direct zonlicht ontvangt en er geen reflecties zijn van ramen of verlichting. Hierdoor is een hoge schermhelderheid niet nodig.
Verplaats bijvoorbeeld je bureau, draai je scherm of sluit de gordijnen en blokkeer zo het zonlicht. Als reflecties een probleem blijven, overweeg dan om een anti-reflectiefilter voor je scherm aan te schaffen.
Stel de juiste afstand en hoek in voor comfortabel kijken
De afstand en hoek van je computerscherm hebben ook invloed op je kijkcomfort. Idealiter moet je scherm op armlengte afstand staan en de bovenkant van het scherm moet op ooghoogte zijn. Experimenteer met de afstand en hoek van je scherm totdat je een comfortabele positie hebt gevonden.
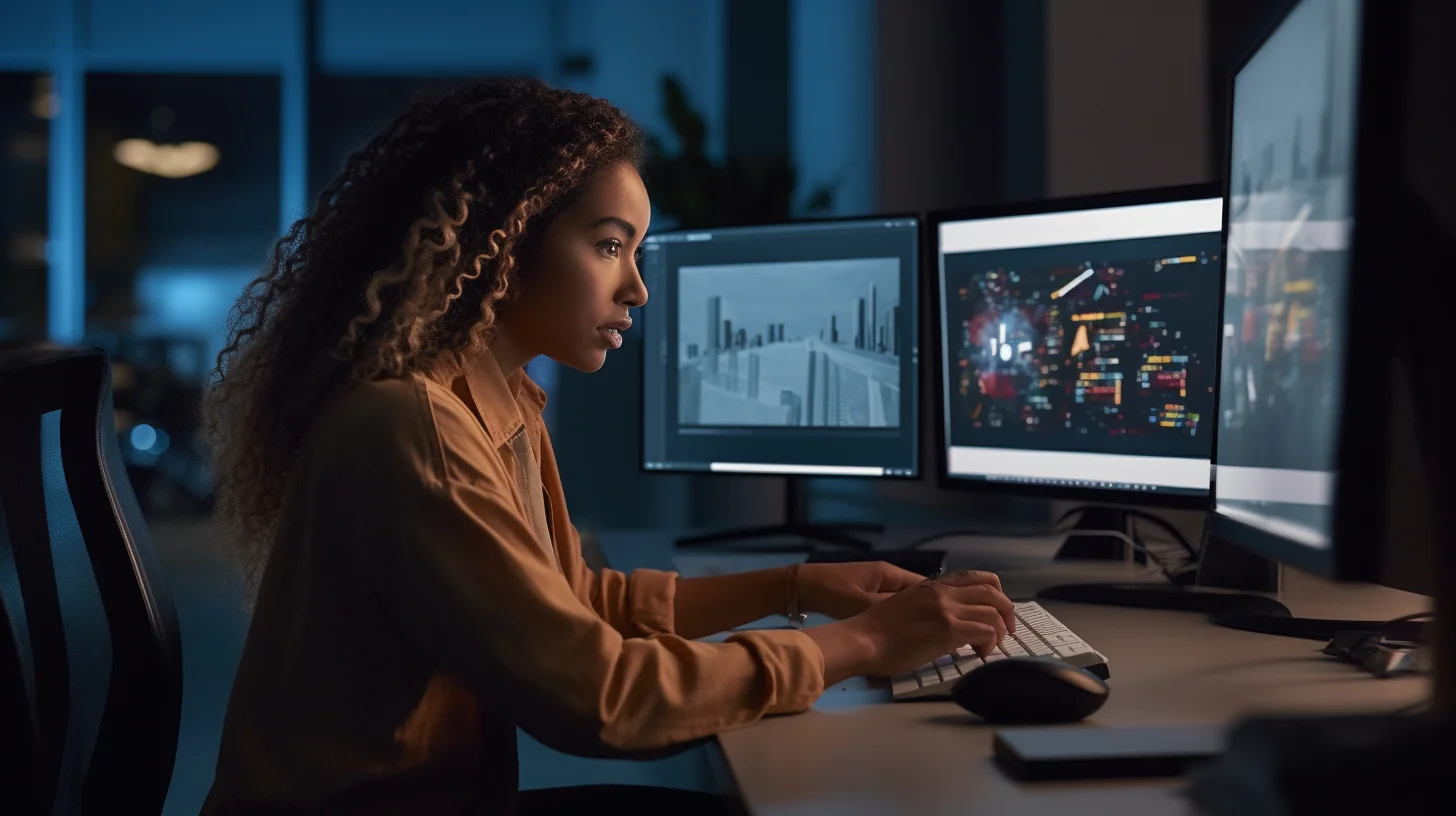
Dit helpt zelfs professionele gamers comfortabel hun computer gebruiken. Je hebt niets aan de beste FreeSync-monitor als je na een uur alweer moet stoppen met gamen vanwege last van je nek, ogen of hoofd.
Extra tips voor een prettiger computerscherm
Hier zijn nog enkele aanvullende tips en trucs om je scherm minder fel te maken en je ogen te ontzien:
Neem regelmatig pauzes om je ogen te laten rusten
Het is belangrijk dat je regelmatig pauzes neemt en je ogen wat rust geeft. De 20-20-20-regel is een handige tip: kijk elke 20 minuten, 20 seconden lang naar iets op 20 meter afstand. Dit onstpant je ogen en vermindert vermoeidheid.
Investeer in een kwalitatief goed computerscherm
Een beter computerscherm vergroot de manieren waarop je kijkcomfort creëert en je kijkervaring verbetert. Kijk naar schermen met functies zoals antireflectie, automatische helderheidsaanpassing en blauwlichtfilters.
Een andere, goede optie is het nemen van een ultrawide monitor. Het sluit beter aan op de kromming van het menselijk oog. Hierdoor heb je minder snel last hebt van vervorming of reflectie aan de randen van het scherm. Ook maakt een gebogen scherm de kijkafstand tussen je ogen en het scherm gelijkmatiger, waardoor je minder oogbewegingen en vermoeidheid hebt.
Overweeg het gebruik van een bril met blauwe lichtfilter
Een bril met blauwe lichtfilter is ook nog een oplossing die je ogen beschermen tegen fel licht van je computerscherm. Deze brillen blokkeren het blauwe licht dat wordt uitgestraald door beeldschermen, wat helpt vermoeidheid van de ogen en slaapproblemen te verminderen. Overweeg de aanschaf van zo'n bril als je veel tijd achter een scherm doorbrengt.
Conclusie
Het aanpassen van de helderheid van je computerscherm en het creëren van een comfortabele werkomgeving zijn essentieel voor het voorkomen van vermoeide ogen en het verbeteren van je productiviteit.
Door je schermhelderheid aan te passen, de juiste kleurtemperatuur te kiezen en te zorgen voor een goede werkomgeving, verbeter je je kijkervaring aanzienlijk. Denk eraan om regelmatig pauzes te nemen, te investeren in een goed computerscherm en misschien zelfs een bril met blauwe lichtfilter.
Vergeet niet: je ogen zijn een van je waardevolste hulpmiddelen, dus zorg goed voor ze! Wil je nog meer tips en trucs die het werken achter een scherm comfortabeler maken? Bekijk dan ook de andere artikelen op onze website. Succes en geniet van je minder felle computerscherm!
Was dit artikel behulpzaam?
Bronnen
- 1







